Aeries
Two-Factor Authentication
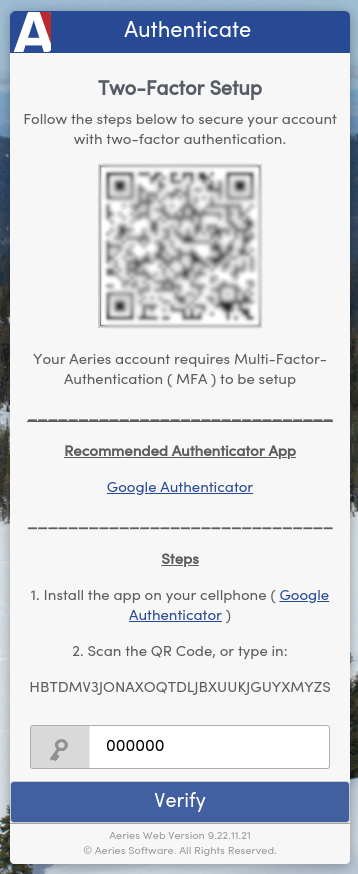
- Sign in to Aeries from home or another location outside of the school district. Once you have entered your username and password, you should see a page like the one above.
- If you already have a two-factor authenticator app that you use on your phone, you may skip to “Scan a QR Code”.
- Download Google Authenticator on your mobile device (unless you have another authentication app you would like to use).
- Open the Google Authenticator app (or other authenticator app) and follow the on-screen introduction. Click on the “+” button in the to add Aeries to the application.
- When prompted, select “Scan a QR code” and allow camera access, if prompted by your device
- Scan the QR code on the Aeries screen
- Enter the Authentication Code generated by the app, then click Verify to sign-in
Once you have completed these steps, setup will be complete. For future logins from home or another off campus location, you will be prompted for the code generated by the app. To get an updated code, simply launch the authenticator app you are using and type the code you see in the Aeries box at login.