Internet
Connecting to LVUSD WiFi
Login Credentials
Username: First part of your email address (If your email is testingtim@lvusd.org, enter only testingtim).
Password: Your LVUSD email password
-
Android
Steps 3-5 have only appeared in recent versions of Android. On older devices simply choose “Do not validate” at step 3.
- Open Settings and navigate to the Wi-Fi tab
- Select “LVUSD“ from the list of available networks
- For “CA certificate”, choose “Use system certificates”
- For “Online Certificate Status”, choose “Request certificate status”
- For “Domain”, enter “lvusd.org”
- For “Identity” and “Password” enter your username and password as explained above
- Press “Connect”
-
iOS / iPad
- Open Settings and navigate to the Wi-Fi tab
- Select “LVUSD” from the list of available networks
- For “Username” and “Password” enter your username and password as explained above
- Press “Connect”
-
Ubermix
- Open the system menu in the upper-right and click on the WiFi option
- Click on “Select Network”
- Select “LVUSD” from the list of available networks and press “Connect”
- For “Username” and “Password” enter your username and password as explained above
- Press “Connect”
-
macOS
- Select the “LVUSD” network in Wifi settings on your computer.
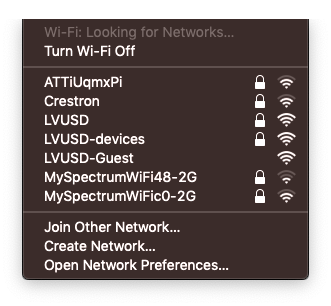
- When prompted for username and password, enter your username and password
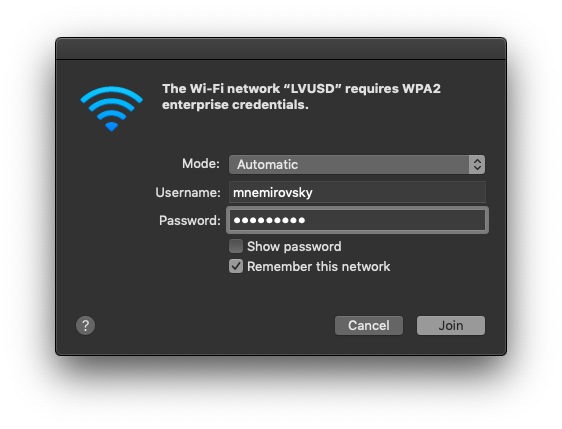
- Simply continue when prompted about network authentication
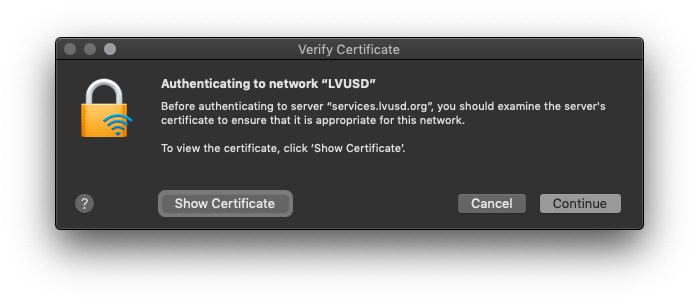
- You will be asked for your computer login next (This is NOT your LVUSD credentials)
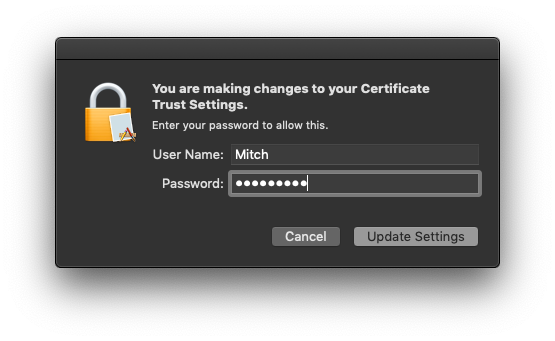
-
Windows
- Select the “LVUSD” network in Wifi settings on your computer.
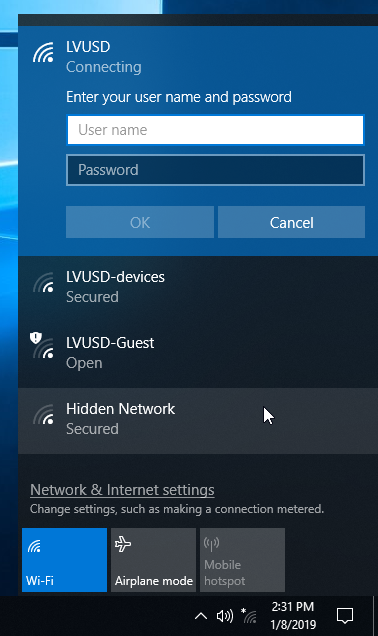
- When prompted for username and password, enter your username and password as explained above
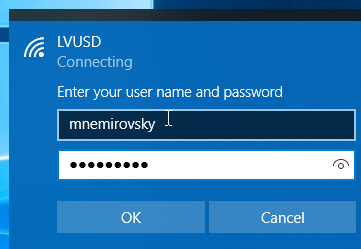
- Simply continue when prompted about network authentication
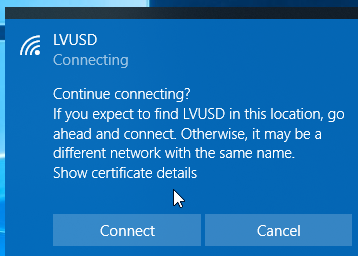
Troubleshooting
-
macOS
Forget LVUSD-Guest WiFi
- Click on the WiFi icon on the top menu bar
- Select “Open Network Preferences”
- Navigate to “Advanced”
- Select “LVUSD-Guest” if it’s on the list, and click the “-“ button to remove it
- Close the window, click “Apply” in the Network settings window, and restart WiFi
Reset DNS
Example:
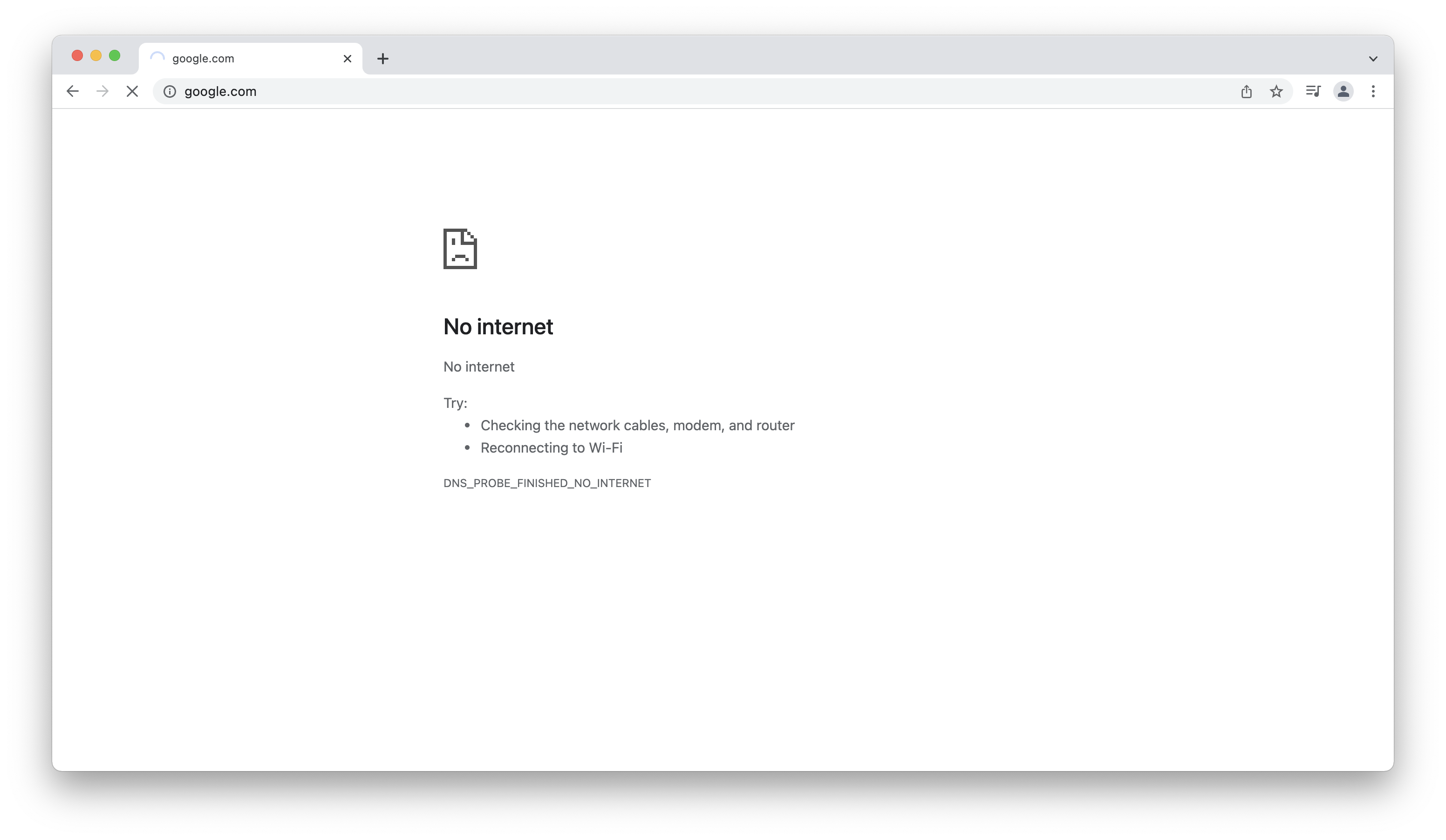
To resolve this issue, follow the below instructions to reset DNS settings in Network Preferences:
-
Open Network Preferences from the WiFi menu
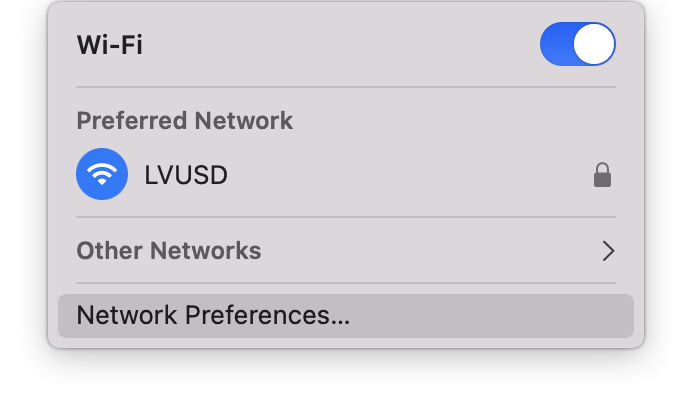
-
Enter the Advanced menu
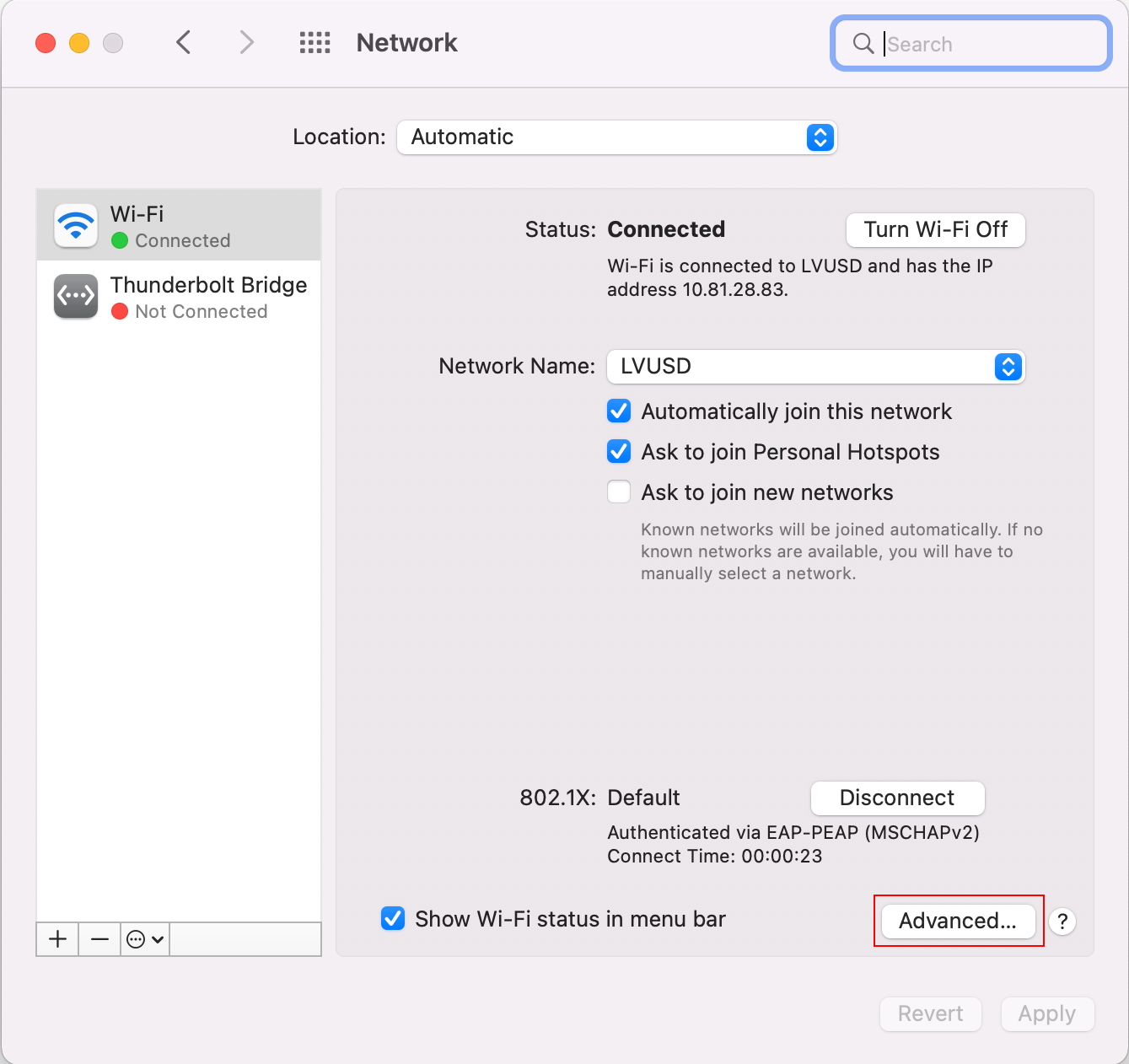
-
Navigate to the DNS tab, select the erroneous entry (here it is 8.8.8.8), press the “ - “ button to delete it and reset to the correct LVUSD DNS options, then press “OK” to save changes
Wrong:
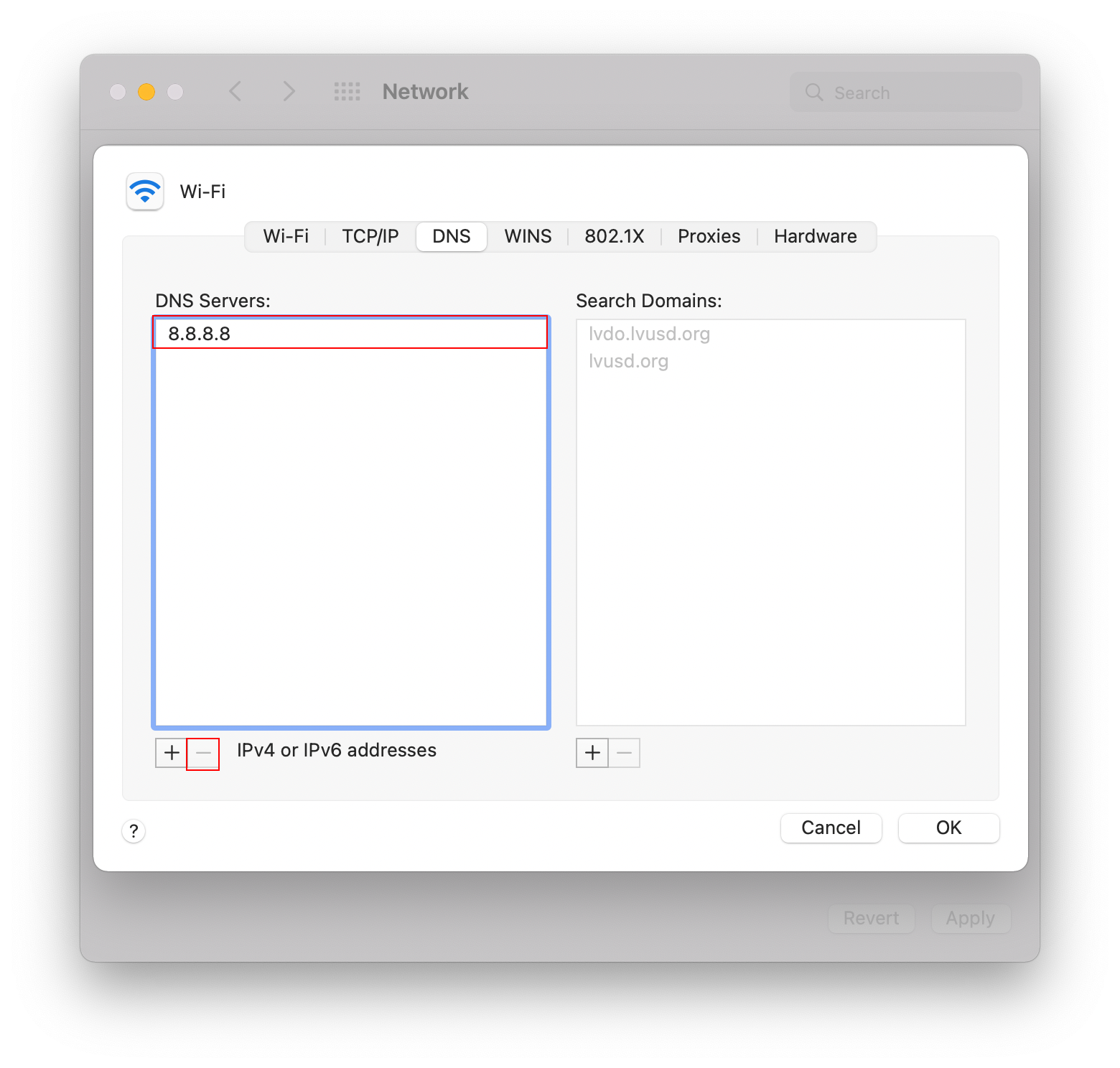
Correct:
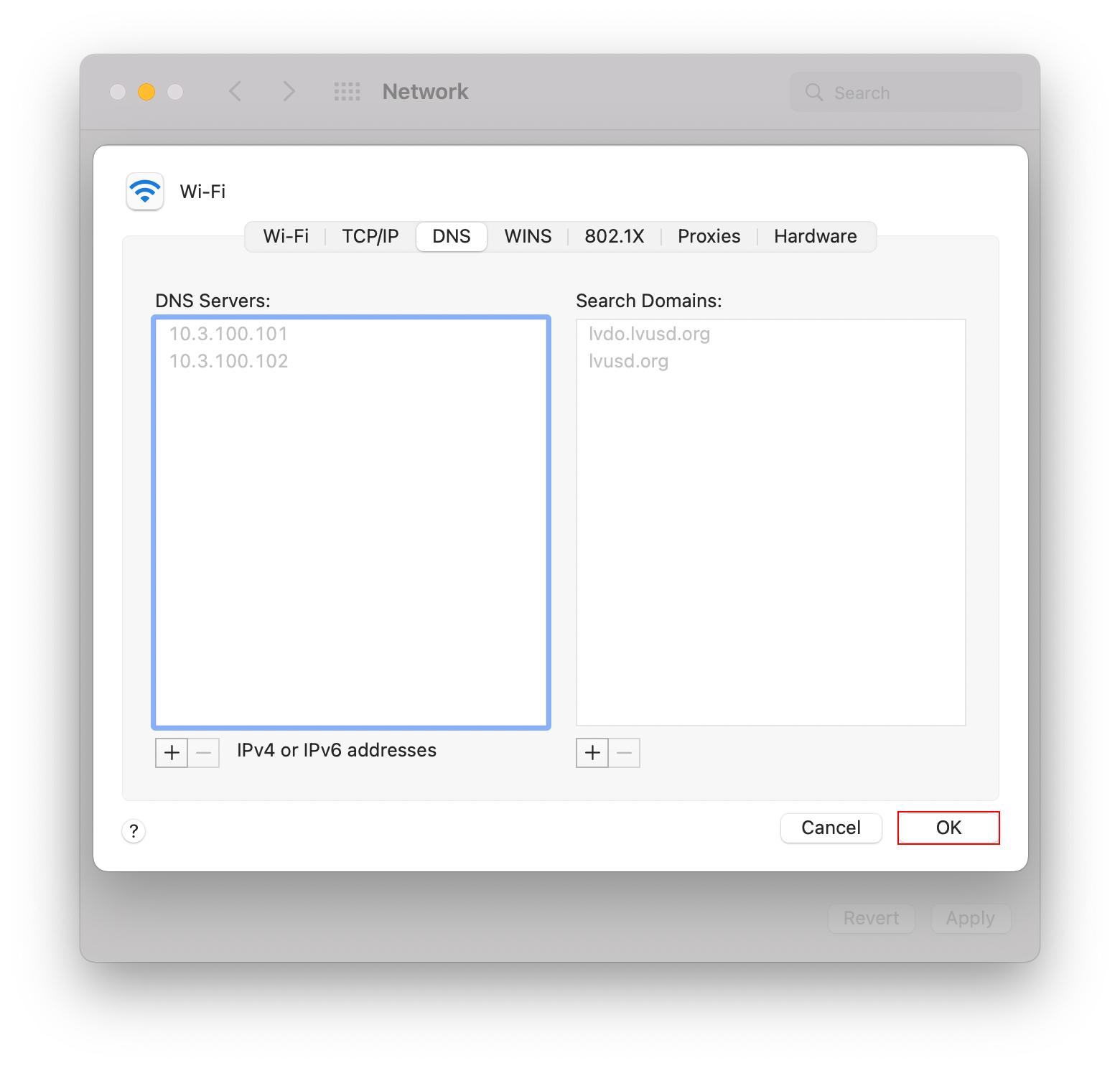
-
On the main Network Preferences screen, press “Apply” to save all the changes
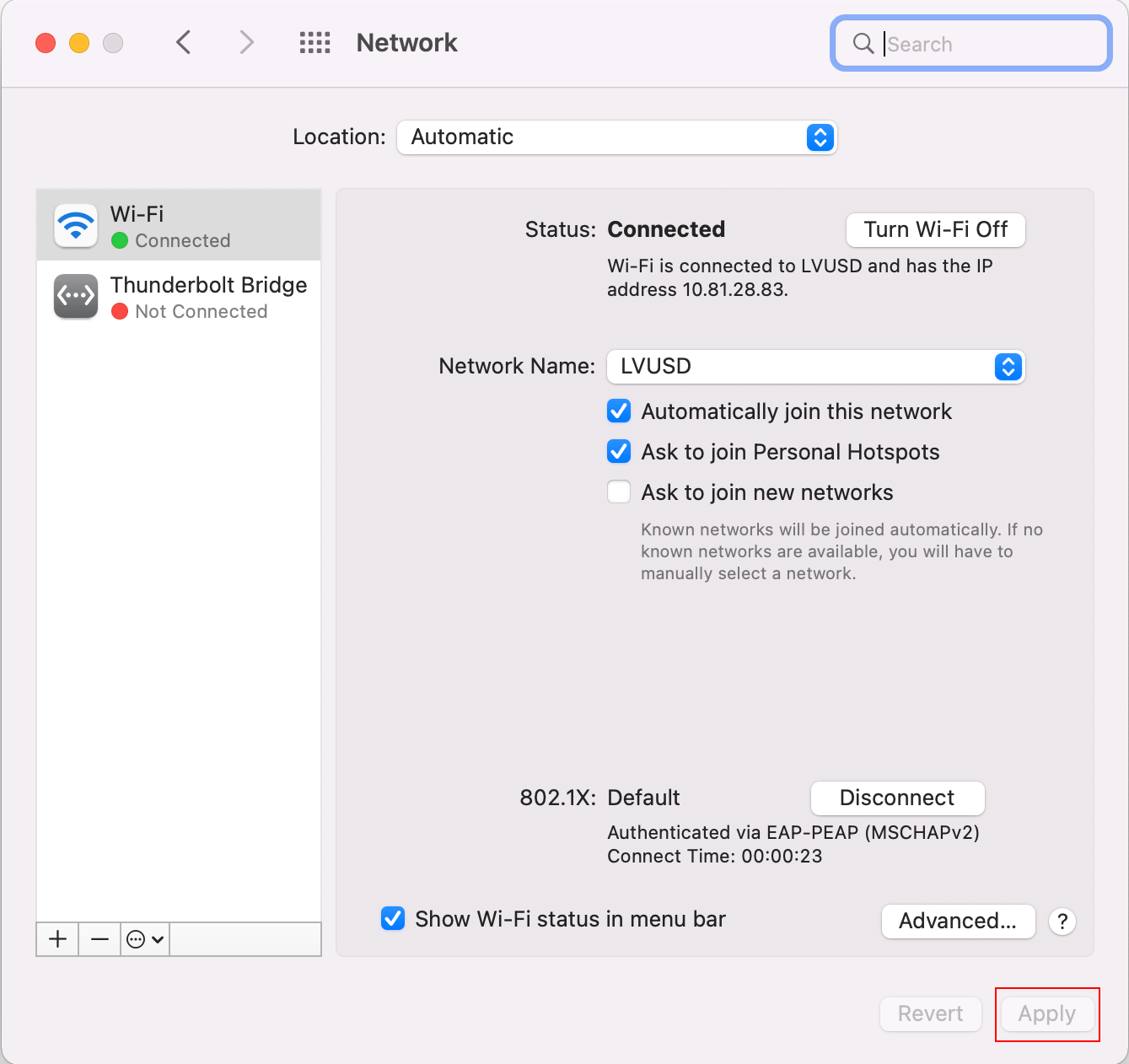
Verify Certificate
-
When connecting to LVUSD WiFi, a window may appear asking you to “Verify Certificate”
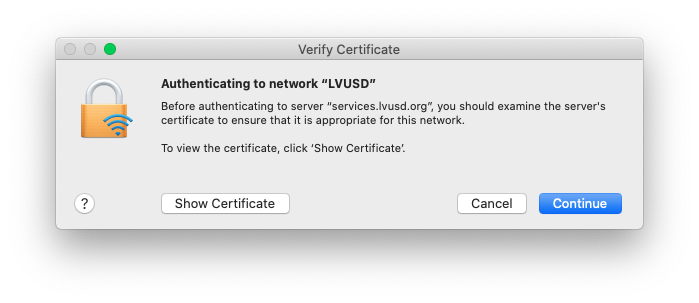
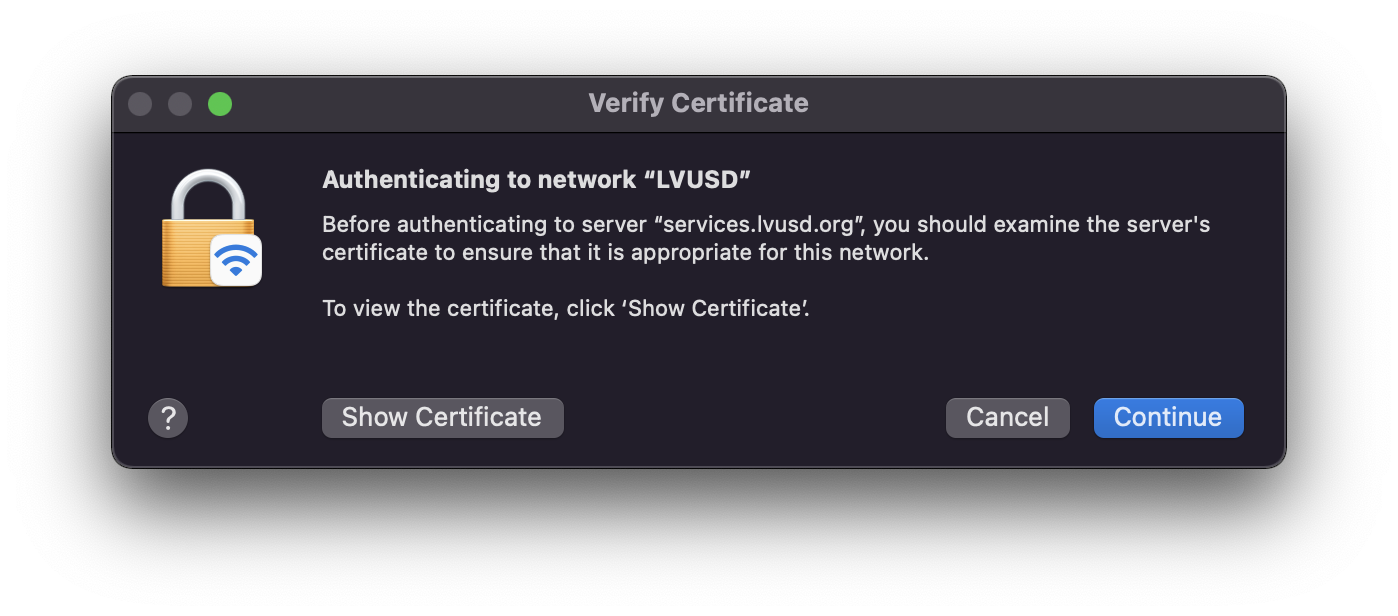
-
To complete the connection process, click on “Continue”, then enter your computer login username and password in the window that appears, then click on “Update Settings”
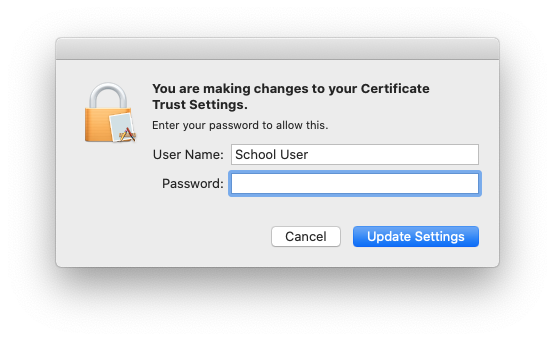
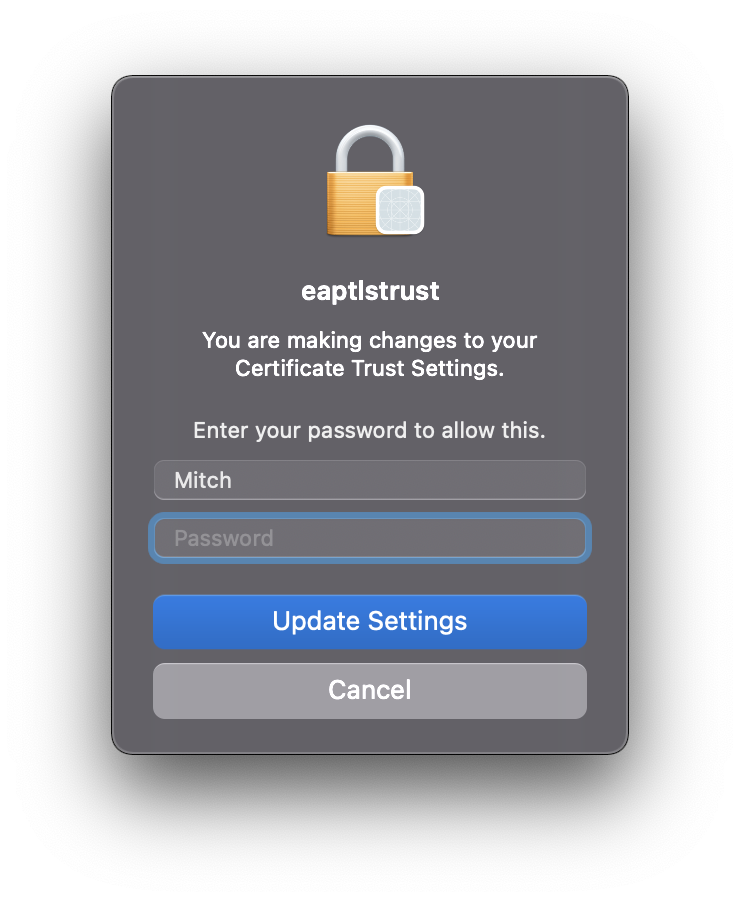
-
Windows
Forget LVUSD-Guest WiFi
- Click on the WiFi icon in the taskbar
- Select “Network & Internet Settings”
- Click on “Manage known networks” under “Wi-Fi” (the first network adapter, if your device has multiple)
- Select “LVUSD-Guest” it it’s on the list, and click “Forget” (NOTE: If you have multiple network adapters, do the same for “Wi-Fi 2” and any others)
- Close the window and restart WiFi
Update Network Profile
- Click on the WiFi/Network icon in the taskbar
- Click on “Properties” under your currently connected network in the list
- Make sure Private is selected under “Network profile”, not Public