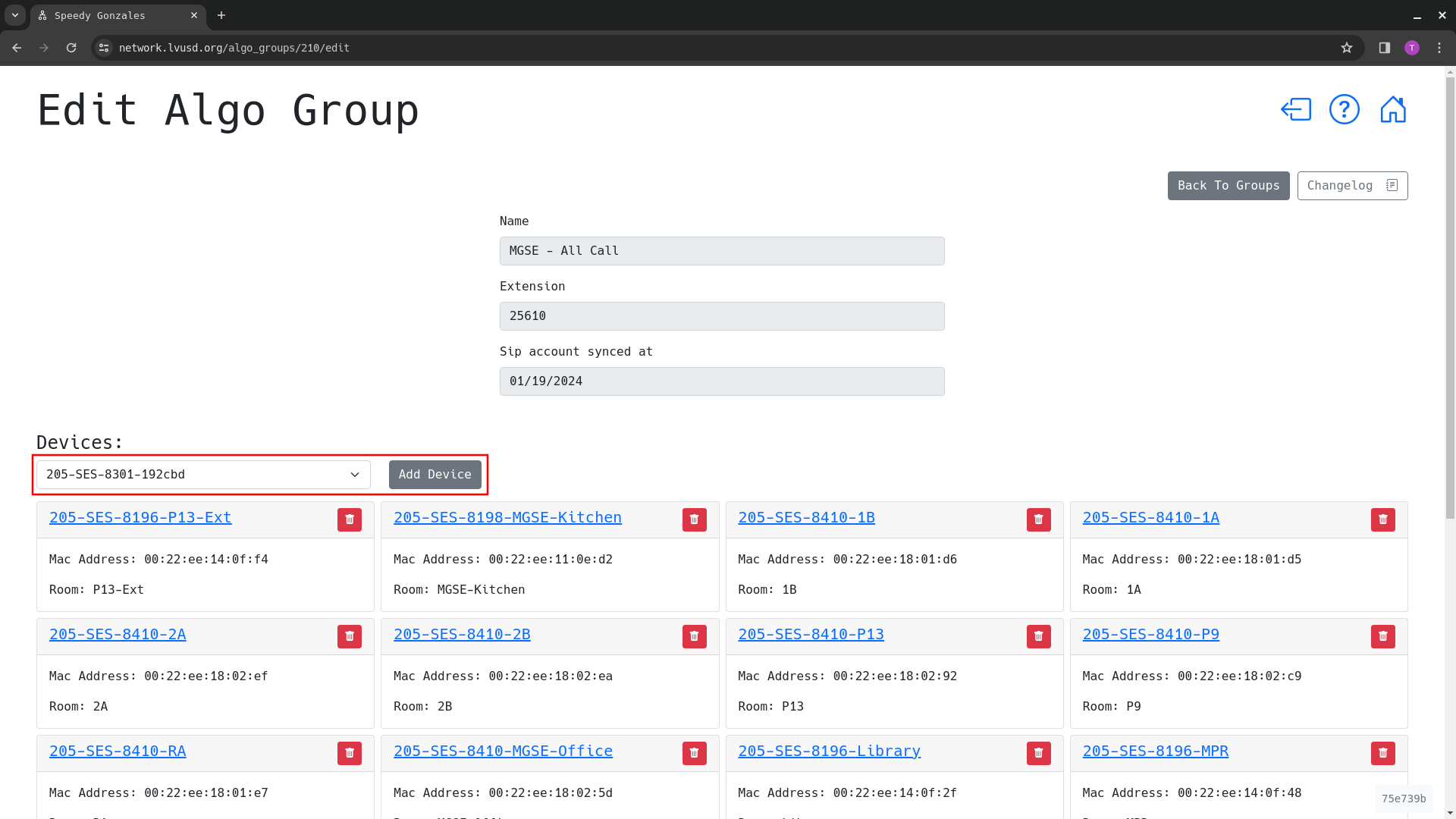Bells & PA
- Frequently Asked Questions
- How do we use the new PA system?
- When will the Display PAs start working?
- What is the wall button and how will it work?
- Do the PAs have a camera/microphone?
- Can the Display PA be turned off/changed from a digital clock?
- Is this part of a bigger system?
- How can I adjust the volume or clock type on my classroom speaker?
- Updating Bell Schedules (Office Staff Only)
- Managing PA Speaker Settings (Office Staff)
Frequently Asked Questions
How do we use the new PA system?
- Instructions for using the Bell Scheduler, updating PA settings, and locating extensions used for announcements can be found further down this page.
When will the Display PAs start working?
-
The Display PAs are functional when they display the following screen:
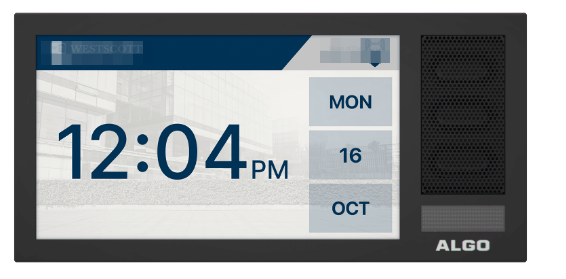
What is the wall button and how will it work?
-
The button (pictured below) should have a blue light, indicating it is active. When pressed it will call your main office and start a two-way conversation between the Display PA and your office. Note that this button may not work immediately after it is installed, as it will take a couple of days for the system to be fully configured.

IMPORTANT:
The button must be no more than 48 inches from the ground according to ADA compliance. Staff must not impede this requirement when the devices are being installed.
Do the PAs have a camera/microphone?
- The PAs do not have a camera.
- They do have a microphone for two-way conversations
- Offices can call-in to the classroom PA Display. The PA makes an audible tone, letting the teacher/class know it is on an active call.
Can the Display PA be turned off/changed from a digital clock?
-
Yes. On the speaker settings screen you can select either an analog or digital clock. See the “How can I adjust the volume of my classroom speaker?” section below for instructions.
IMPORTANT:
Since this device is going to be tied to our Emergency Management System, it is critical that staff do not cover the screen as it will eventually:
- Provide safety support for those with hearing impairment
- Provide safety directions/instructions
Is this part of a bigger system?
- Yes, this is part of a bigger safety system, including a product called Catapultk12
- More information will come out in the near future on how it completely works, but generally it is designed to help streamline and simplify our staff’s response to emergency events.
- The Catapultk12 System can reach out to the PA System to:
- Send pre-saved audio clips
- Display pre-saved slides (to help supplement the audio clips)
How can I adjust the volume or clock type on my classroom speaker?
- You can change your volume by following these steps:
- Visit the LVUSD Network Monitor site: https://network.lvusd.org
- Click the login button ( ) in the upper right corner
- If prompted, select/login your LVUSD Google account
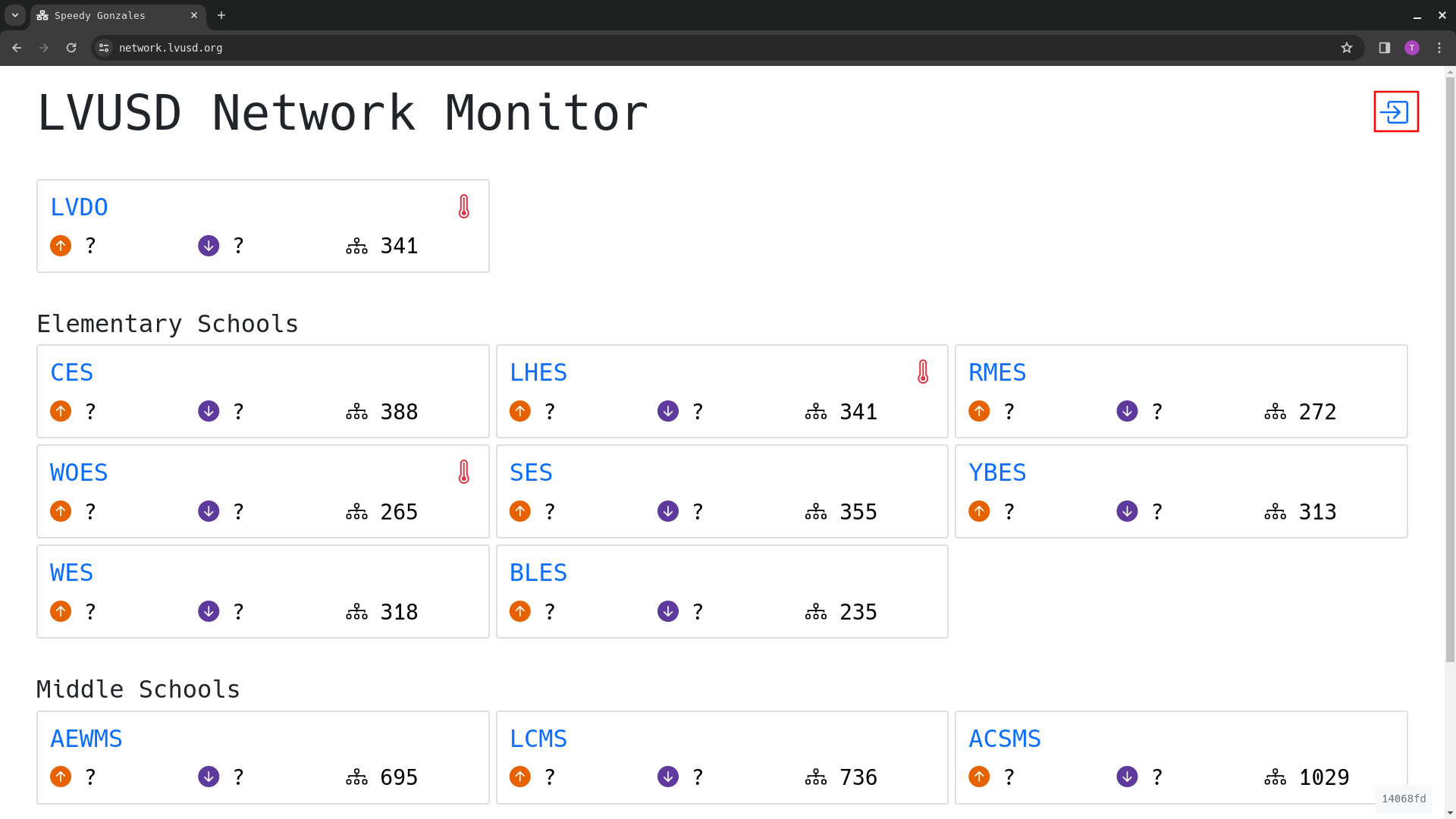
-
Click on the card for your school
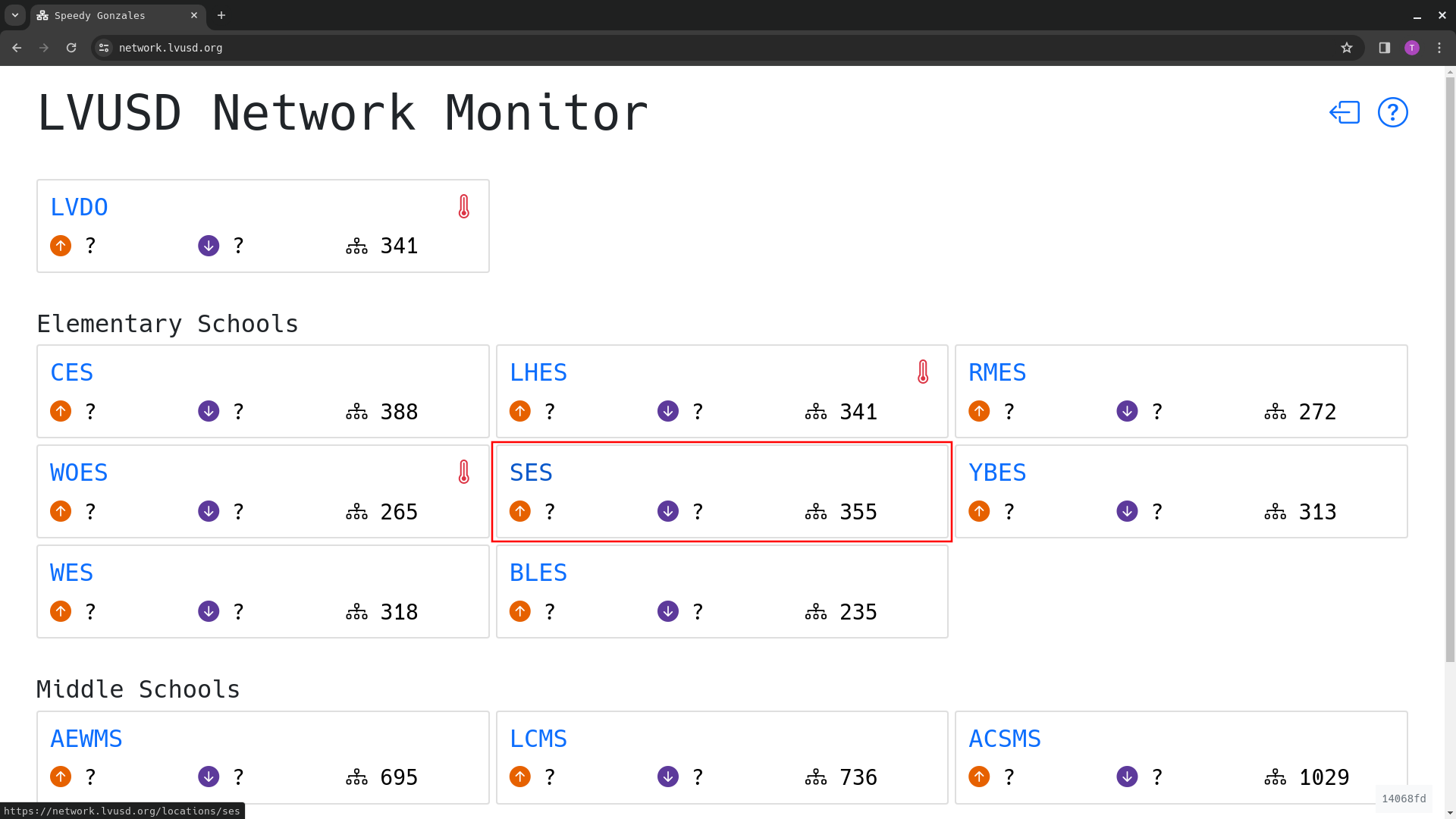
- Click the “PA Speakers” tab
- Find the speaker you want to update in the list or search for its name or room in the search bar
- Click the “Edit” button for the speaker
- Adjust the Default screen (clock type), Ring/Alert and/or Page volumes to desired levels (we recommend incrementing by 1 to prevent overly-loud speakers)
-
Click the Update Device button to save your changes
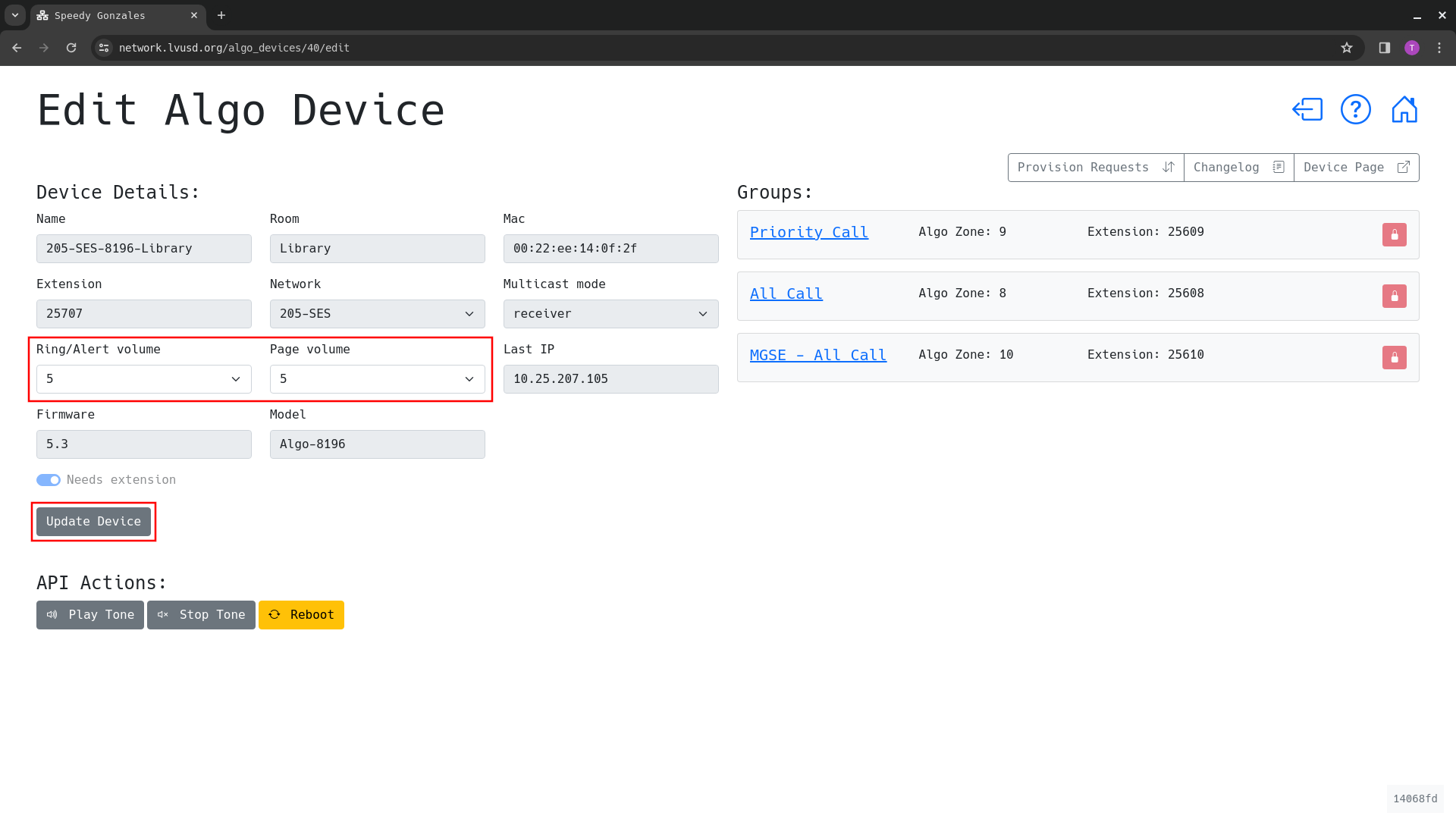
Updating Bell Schedules (Office Staff Only)
Logging In
- Visit your school’s bell scheduler site: https://bell.YOUR-SITE-INITIALS.lvusd.org (e.g. https://bell.acsms.lvusd.org)
- Change the user to “lvusd” and login using the password provided by EdTech
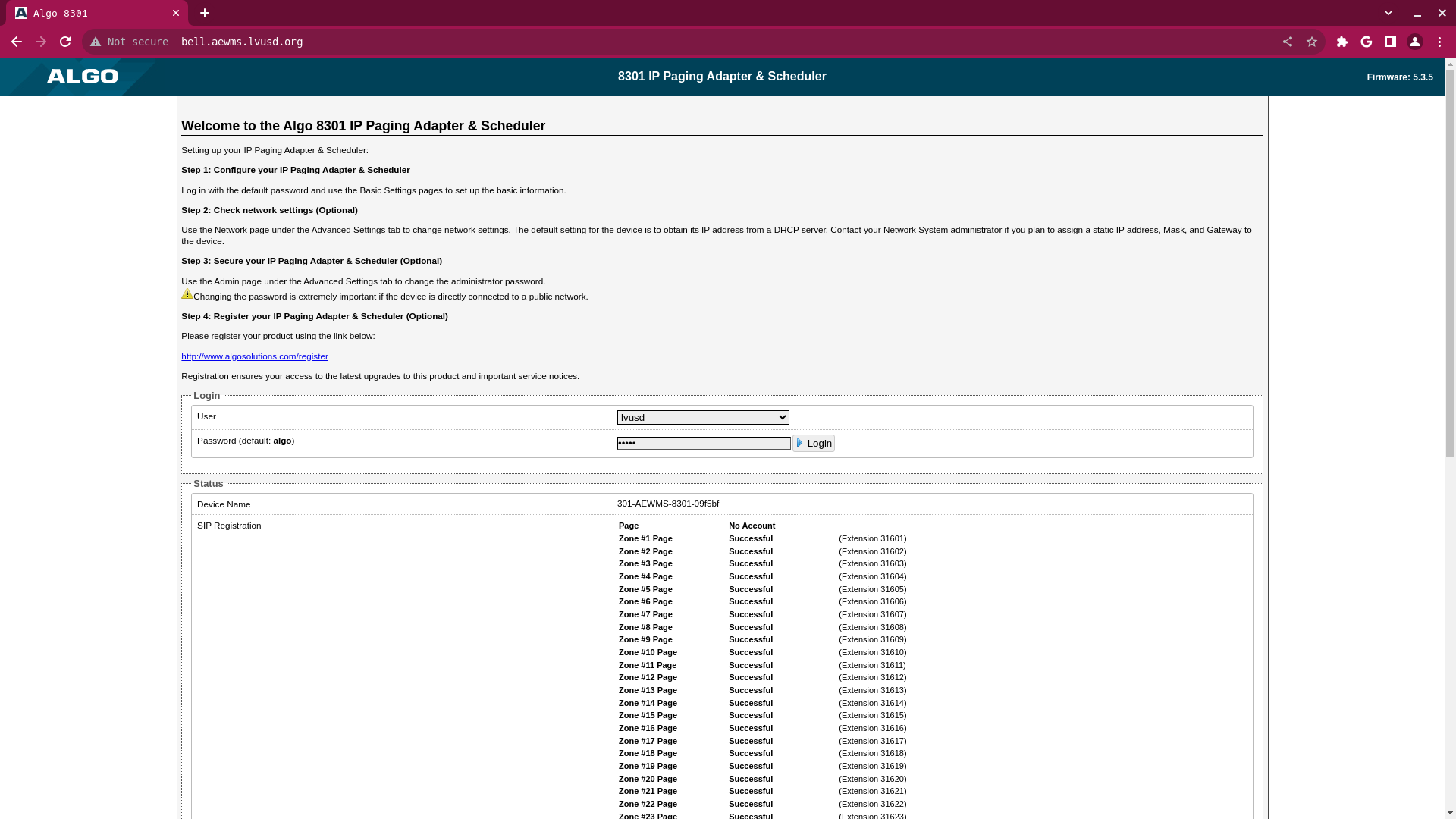
Creating Bells
- Navigate to the “Schedules” tab
- Click “Create Schedule”
- Enter a “Schedule Name”
- Click “Add Event”
- Enter an “Event Description”
- Enter a “Time” in hh:mm:ss format (24 hour time)
- Select a tone in the “Audio” dropdown
- Select the desired “Page Zone”
- This zone must have speakers assigned to it in Algo Groups, on the Network Monitor site under your school devices dashboard (https://network.lvusd.org/locations/YOUR-SITE-INITIALS/algo_groups)
- The All Call zone is a safe default to use
- Click “Save”
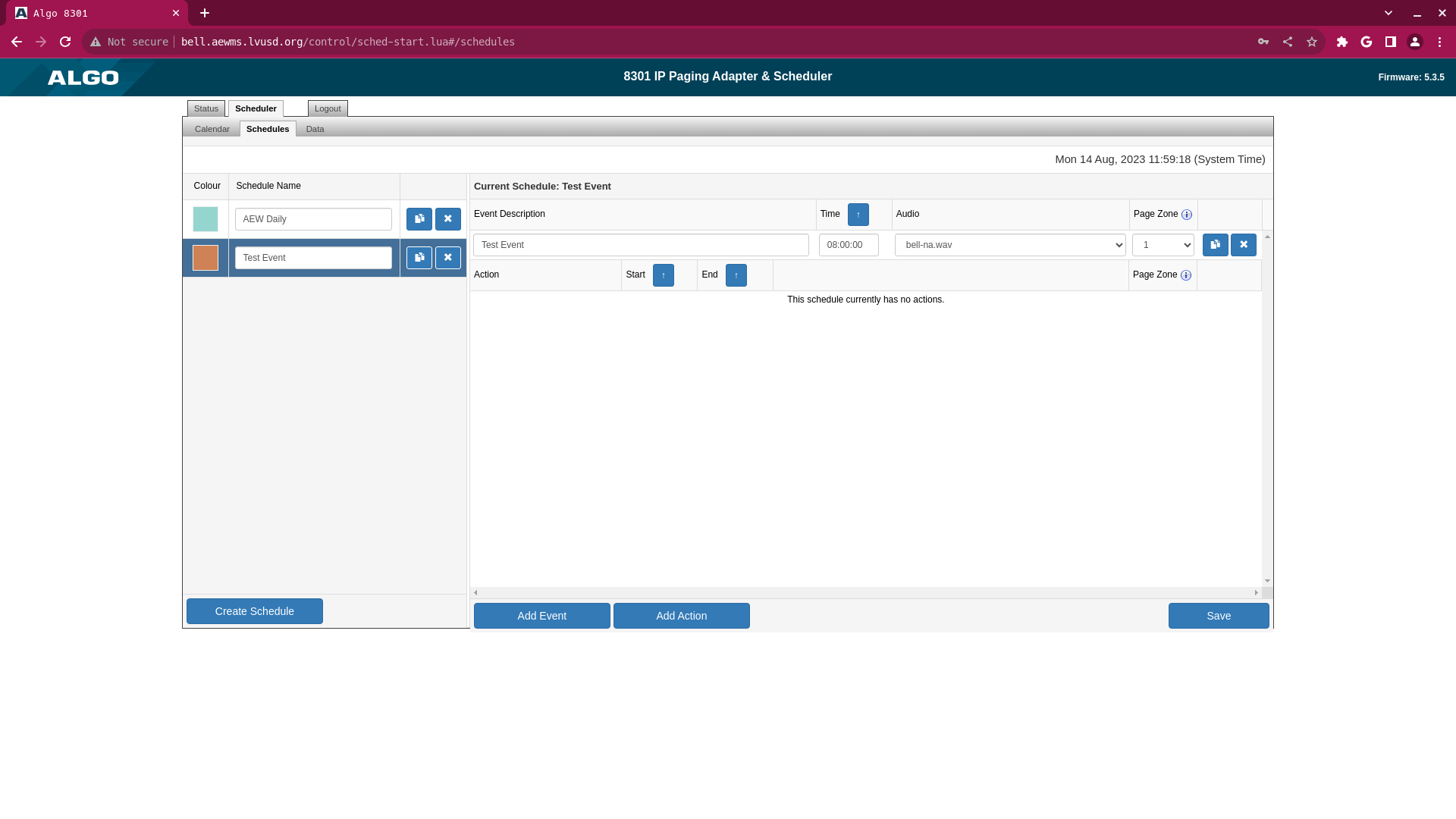
Scheduling Bells
- Navigate to “Calendar” tab
- Select the new “Event” from the dropdown
- Choose the type of event
- Select “Single” to create a singular or one-off schedule
- Select “Recurring” to create a daily, weekly, or monthly schedule
- Choose the date(s) you want the bell schedules to run
-
For “Single” events, simply click to select each date you want the bells to run
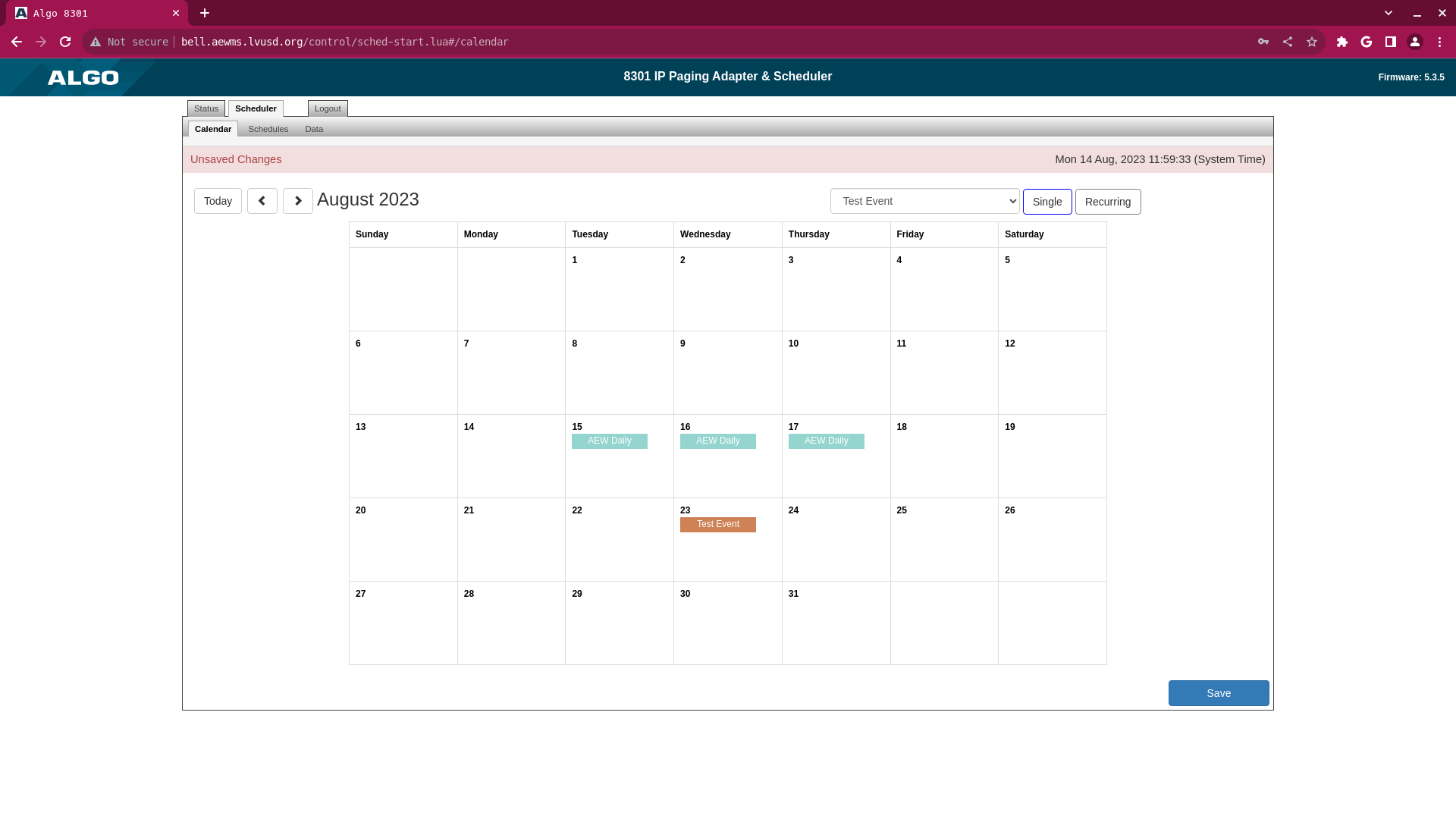
-
For “Recurring” events, select the desired options below the calendar
- Choose Daily, Weekly, or Monthly
- If Weekly, choose the days of the week and the frequency
- Choose an End Date
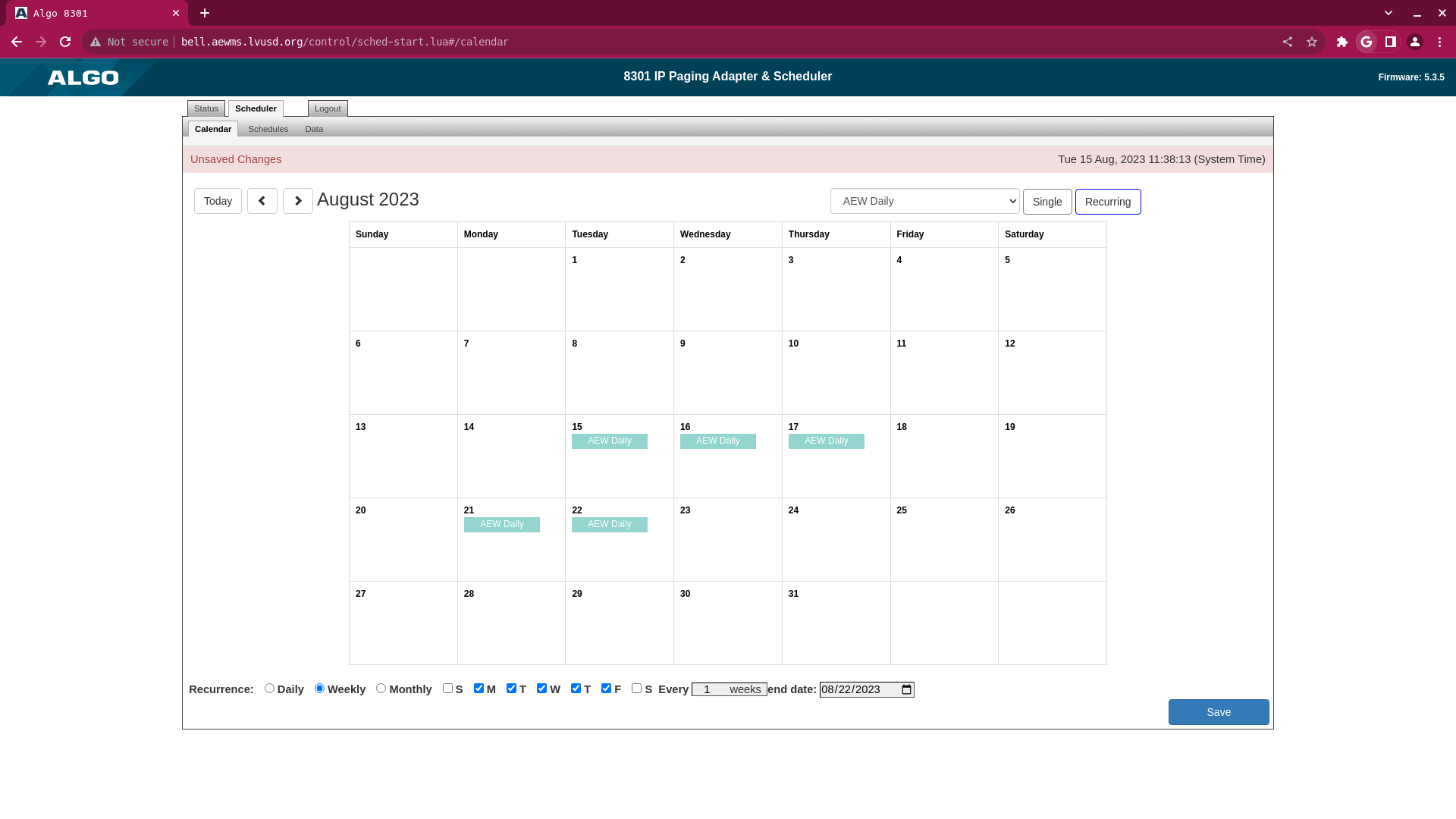
-
- Click “Save” to save the new scheduled events
Managing PA Speaker Settings (Office Staff)
Logging In To LVUSD Network Monitor
- Visit the LVUSD Network Monitor site: https://network.lvusd.org
- Click the login button ( ) in the upper right corner
- If prompted, select/login your LVUSD Google account
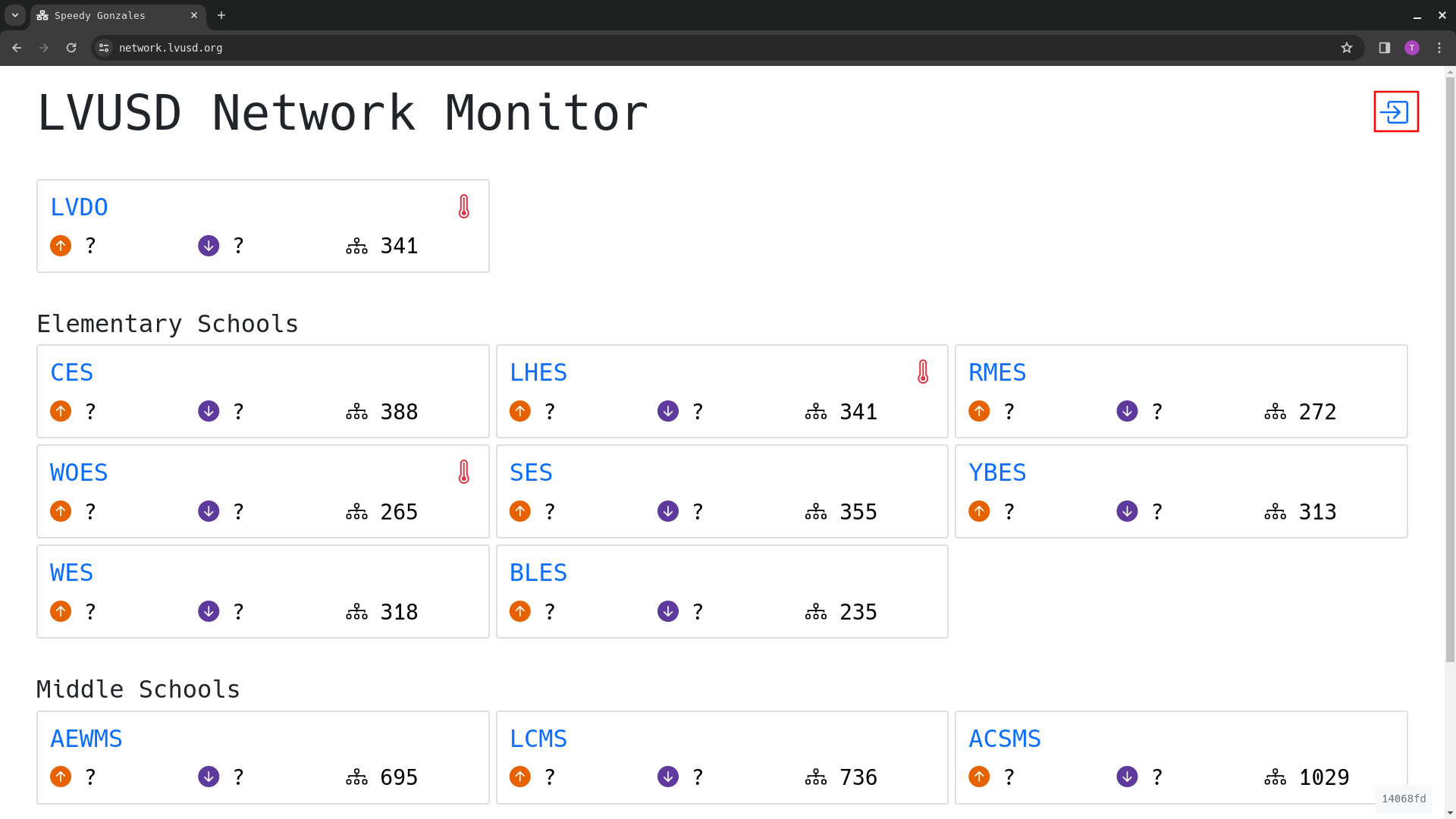
-
Click on the card for your school
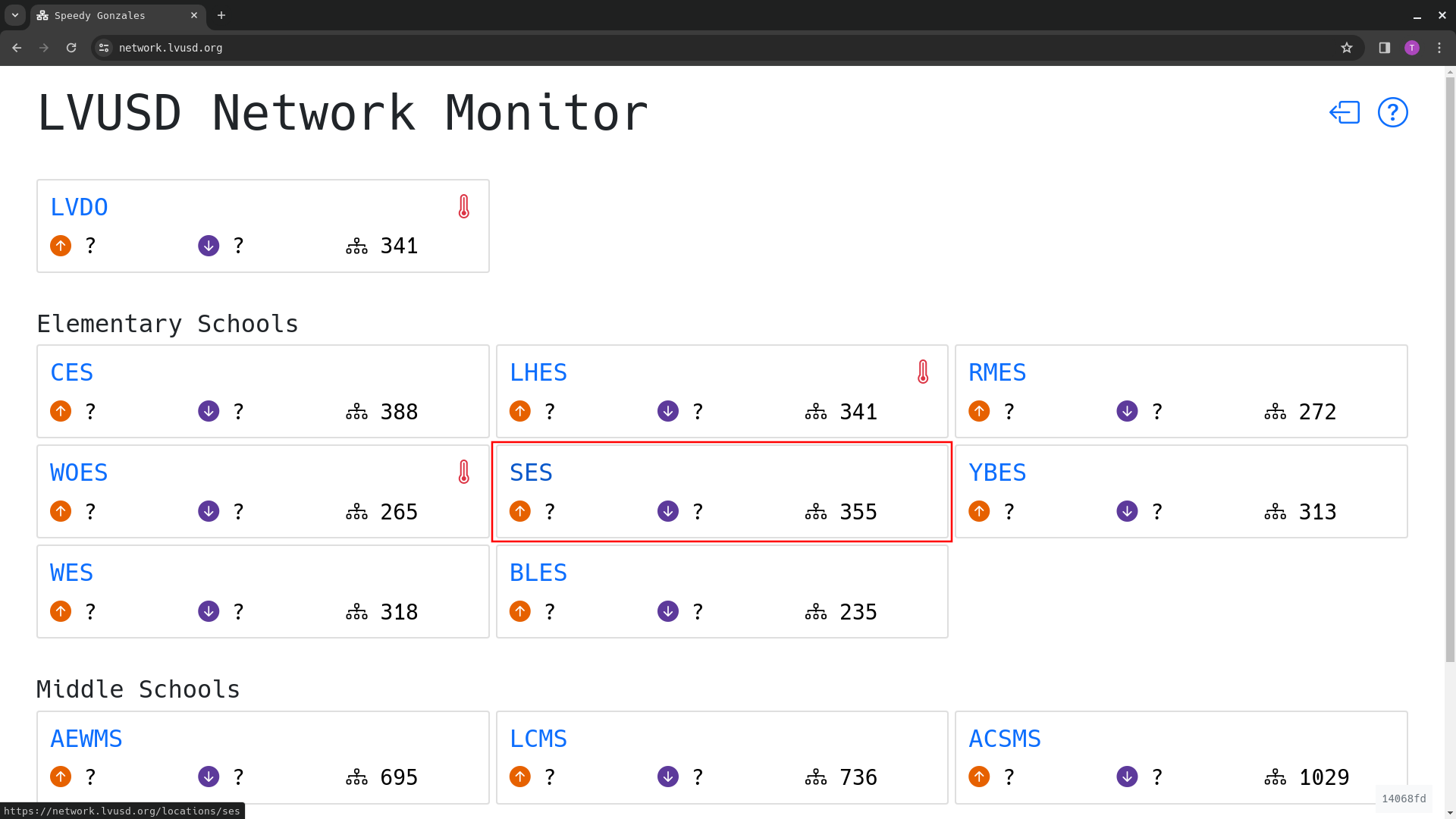
Adjusting Volume
- Log in to the LVUSD Network Monitor site and navigate to your school (Follow the steps above)
- Click the “PA Speakers” tab
- Find the speaker you want to update in the list or search for its name or room in the search bar
- Click the “Edit” button for the speaker
- Adjust the Ring/Alert and/or Page volumes to desired levels
- we recommend incrementing by 1 to prevent overly-loud speakers
-
Click the Update Device button to save your changes
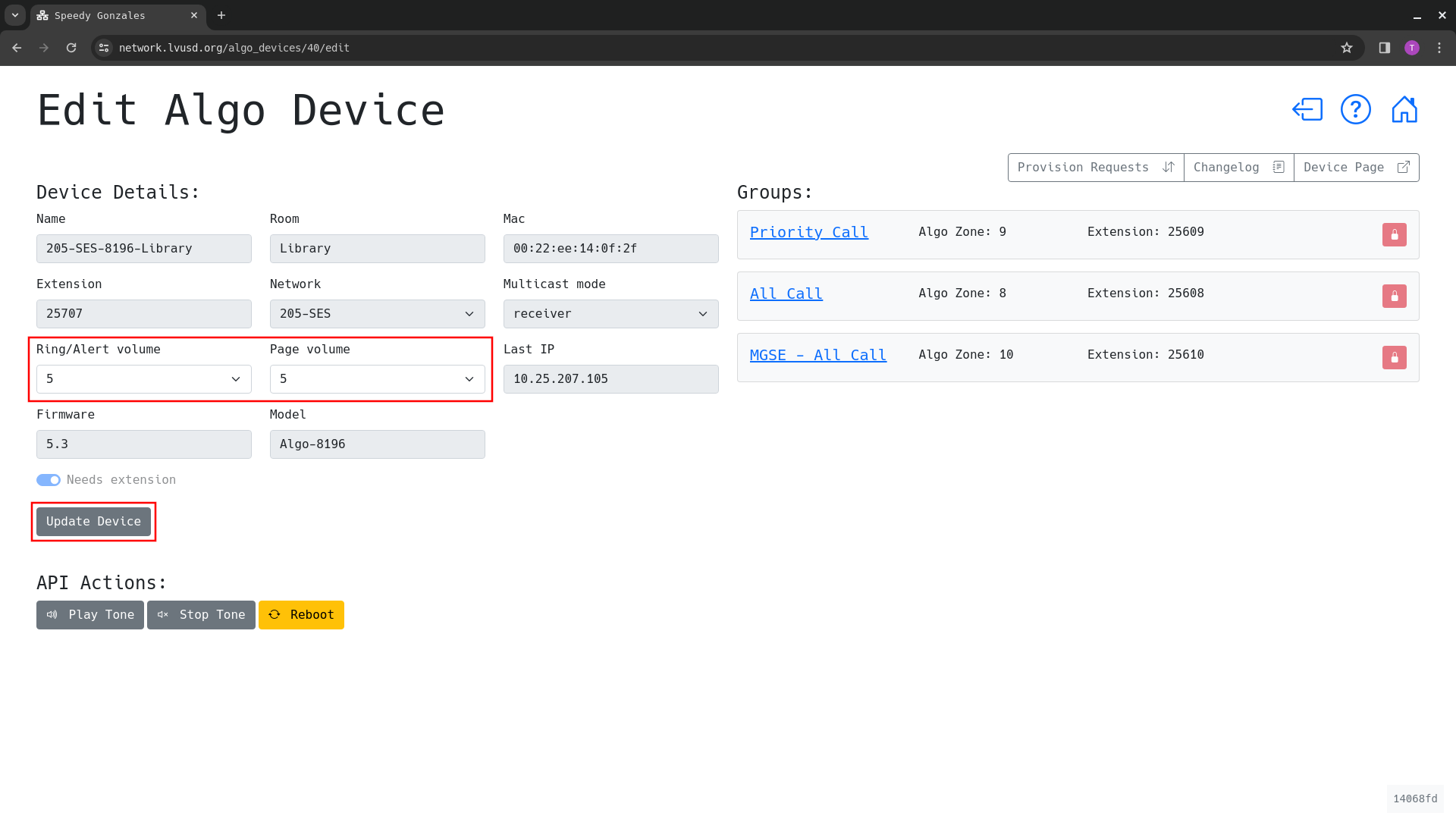
Updating Group Assignment
- Log in to the LVUSD Network Monitor site and navigate to your school (Follow the steps above)
- Click the “PA Speakers” tab
- Find the speaker you want to update in the list or search for its name or room in the search bar
- Click the “Edit” button for the speaker
-
Select a group from the dropdown and click the “Add Multicast Group” button to assign the group
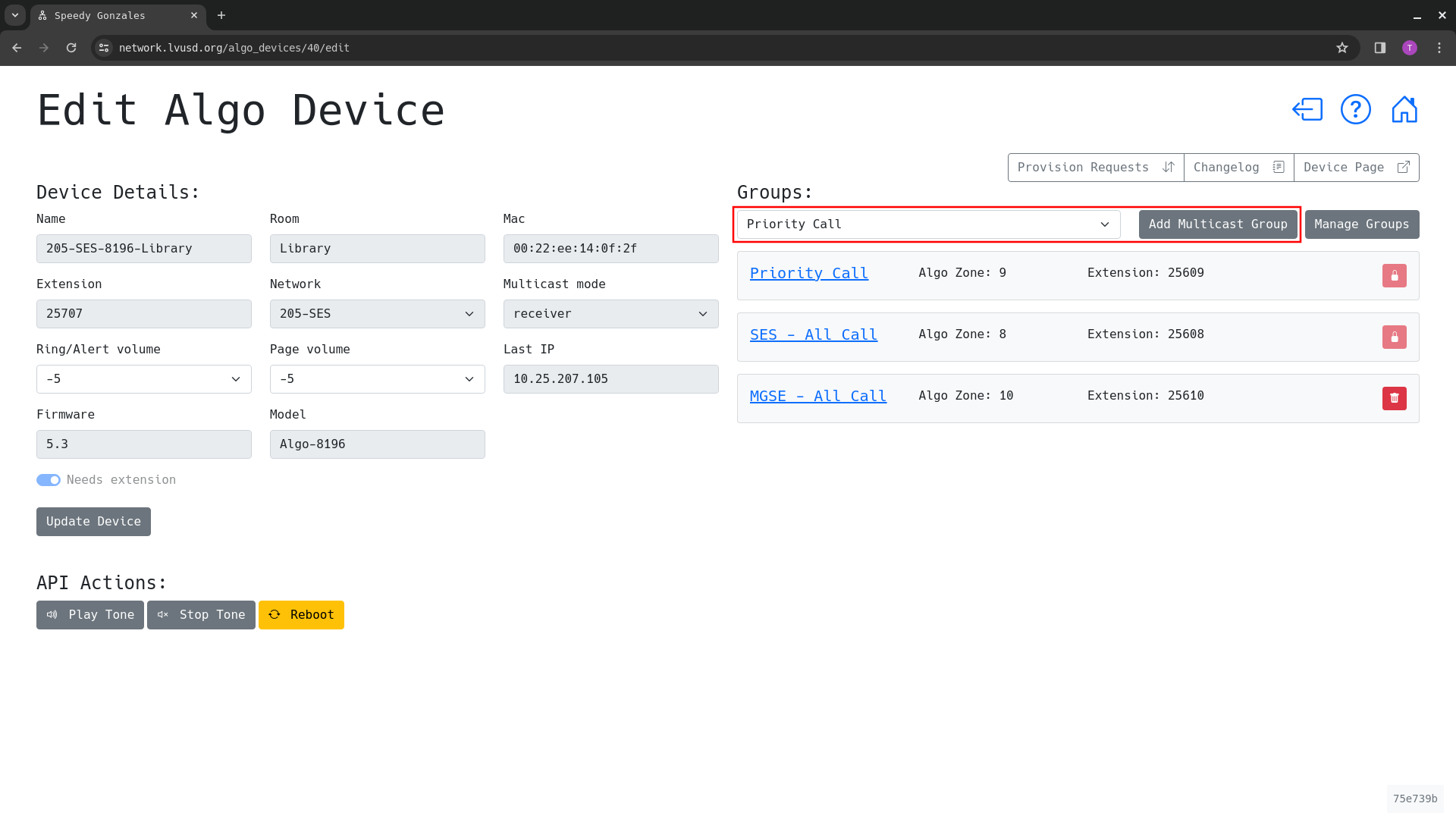
-
Click the trash button to the right of a groups to remove the speaker from that group
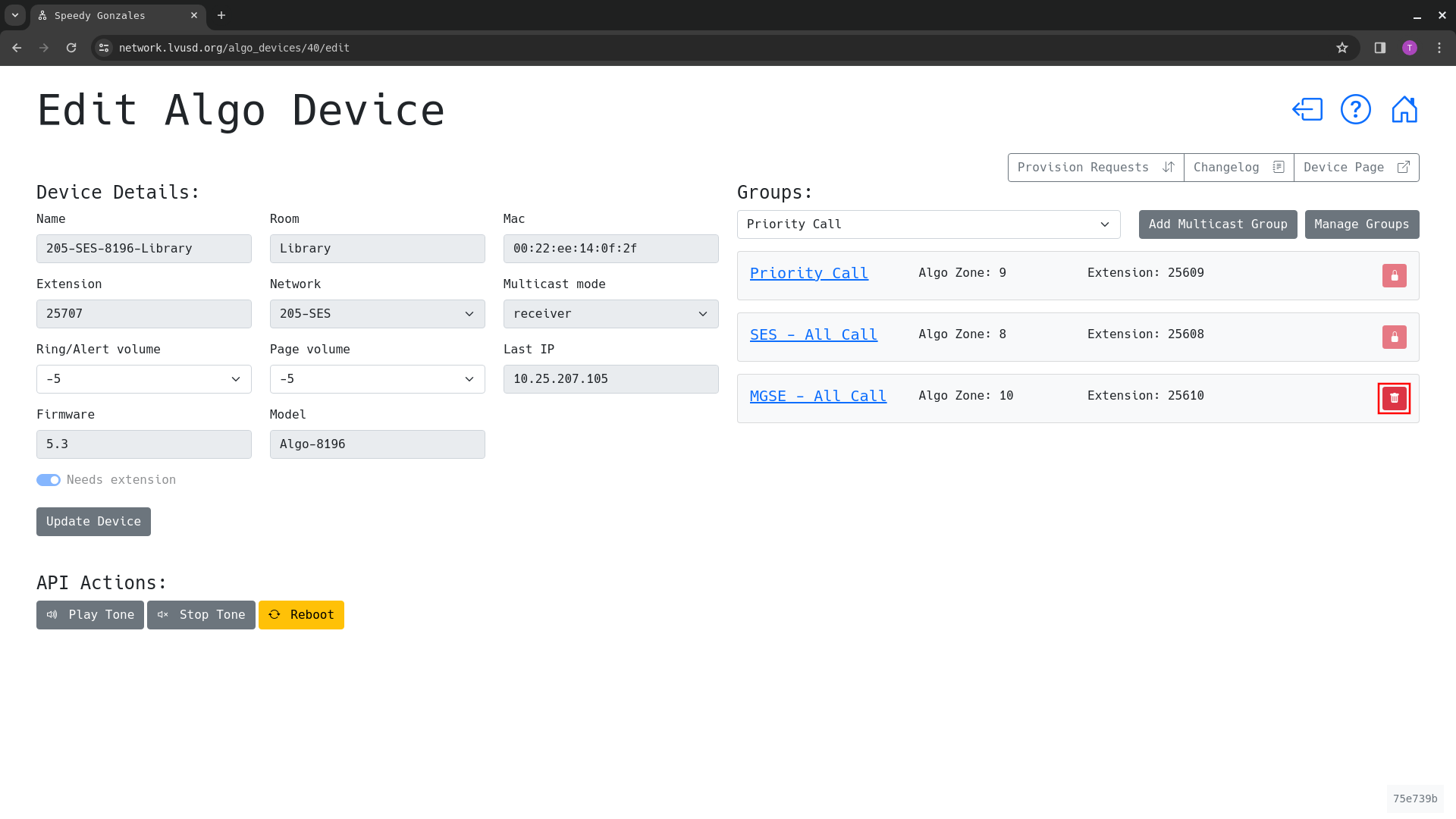
Viewing PA Groups
- Log in to the LVUSD Network Monitor site and navigate to your school (Follow the steps above)
- Click the “PA Speaker Groups” tab
- Click the Edit button to the right of the group you want to view
-
Scroll down to see all PA Speakers assigned to the group
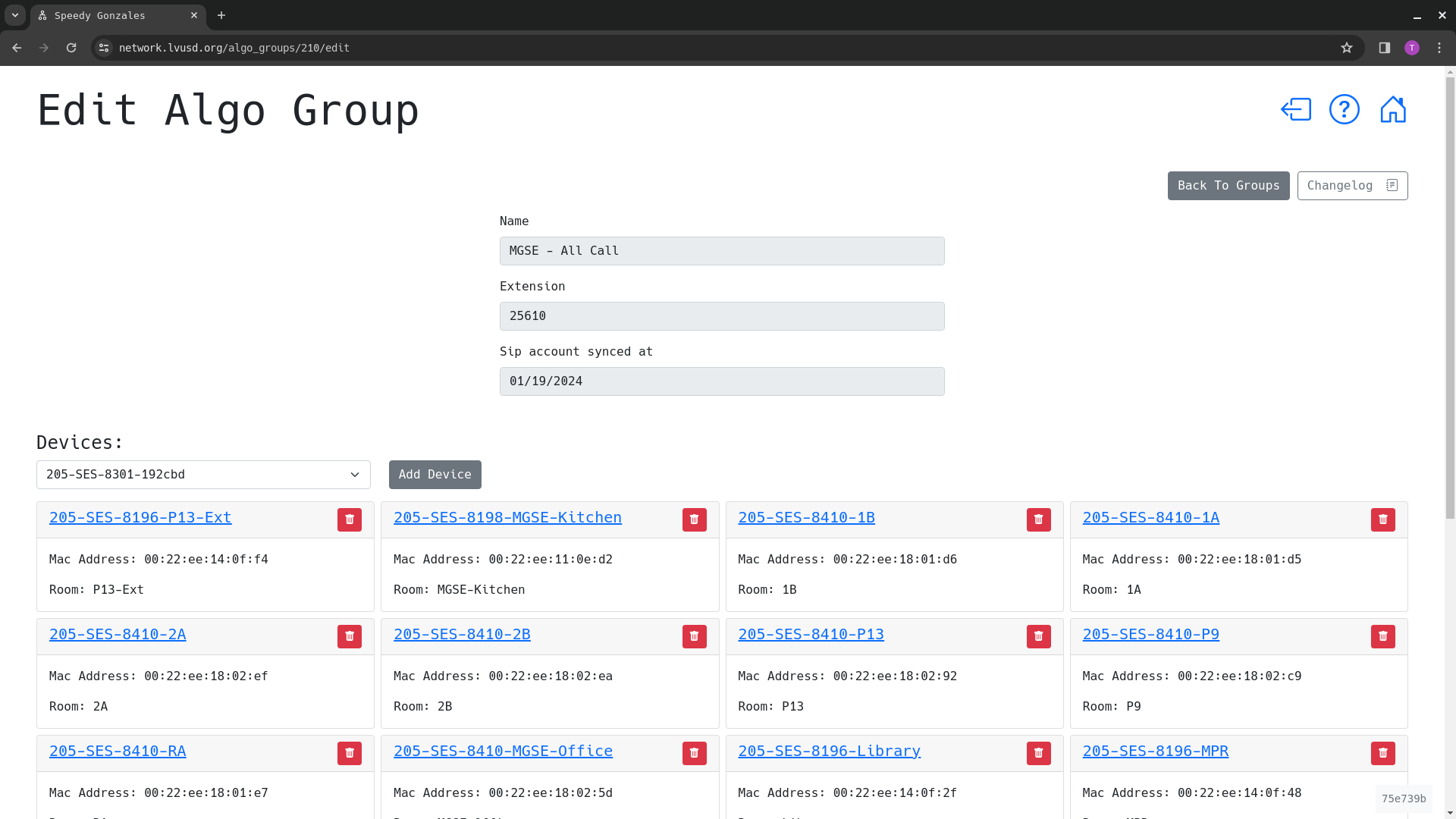
-
You can add devices to the group by selecting one from the dropdown and clicking the Add Device button