Phones
Grandstream (New Phones)
General Info
User Guides
Usage Video (not affiliated with LVUSD)
Modern Telecom Training on the Grandstream GXV3350
Transferring Calls
Blind Transfer
- Press the physical transfer button next to your phone’s keypad
- Enter the extension of the user you want to transfer to
- Press the transfer button again (either the physical button or the green button on the phone’s screen) to initiate the transfer
- Hang up immediately to complete the transfer
Attended Transfer
- Press the physical transfer button next to your phone’s keypad
- Enter the extension of the user you want to transfer to
- Press the transfer button again (either the physical button or the green button on the phone’s screen) to initiate the transfer
- Wait for the other user to pick up
- This allows you to discuss the transfer / caller prior to connecting them
- Press the transfer button on the phone’s screen (not the physical button) to complete the transfer
Voicemail
- Dial *97 on your phone’s keypad
- Listen to menu options and select the desired option
- Press 0 to access settings for recording your name, messages, and updating your password
Directly Leave Voicemail on Another Extension
- Dial * followed by the destination extension on your phone’s keypad
- Leave a message after the prompt
This can be used to quickly transfer a caller directly to someone’s voicemail as well.
Programming Buttons (Office Phones)
- Press the
 button at the bottom of the Programmable Buttons widget, or open the MPK app on the second page of the phone’s home screen
button at the bottom of the Programmable Buttons widget, or open the MPK app on the second page of the phone’s home screen 
- Press the
 button at the top-right to add a button
button at the top-right to add a button -
Change Key Mode to Busy Lamp Field (BLF)
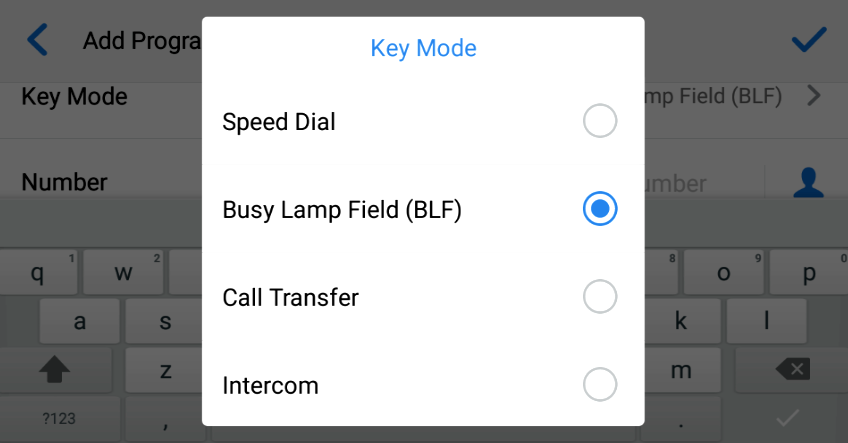
-
If not already selected, select your name in the Select Account dropdown
-
Enter the user’s extension for both Name and Number, then press the check in the top-right to save
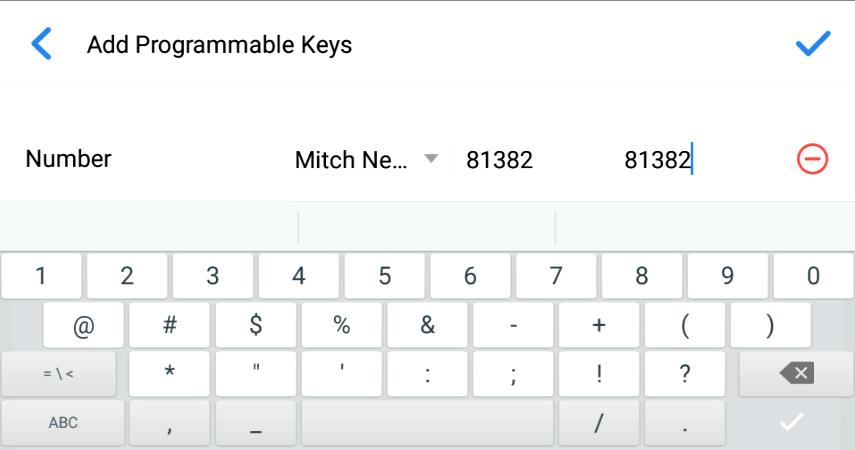
-
The button will automatically update the name to the user’s name after a few moments
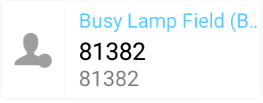
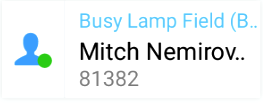
Mitel (Old Phones)
Assigning your Extension
Enter: ## + Extension + Password + 7 + 3 + 1
Press ## twice to enter voicemail, enter your extension, then your voicemail password, followed by 7, then 3, and finally 1
Re-assigning your Extension to a New Phone
Enter: ## + # + Extension + Password + 7 + 3 + 1
Press ## twice to enter voicemail, press # then enter your extension, then your voicemail password, followed by 7, then 3, and finally 1
Voicemail
Login
Enter: ## + Password + ##
Press ## twice, then enter your voicemail password, followed by ##.
Record Greeting
Login, option 7, option 1, then ## to accept
Mitel Connect Chrome Extension
Installation
- Visit the Mitel Connect Extension page in the Chrome Web Store
- Select “Add to Chrome”, then “Add extension”
Setup
- Click on the Chrome Extension icon (puzzle piece)
- Select the Mitel Connect icon to open the extension’s login window

- Enter your LVUSD email address and password
- Click on “Show Advanced” and change the server to “connect.lvusd.org”
- Check the “Remember me” checkbox and login
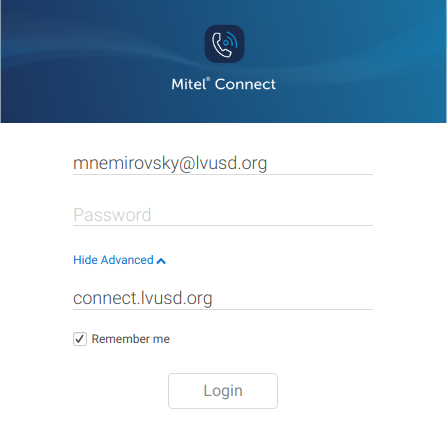
Linking with Google Calendar
- Open the Mitel Connect extension window
- Click on the gear icon to open “Settings”

- Navigate to the “Settings” tab
- Check the “Sync my Google Calendar” checkbox
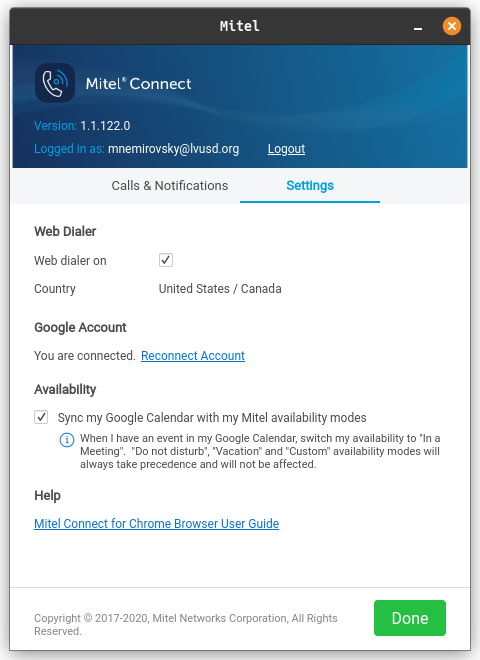
Mitel Connect Desktop App (Windows/macOS)
- Visit https://connect.lvusd.org and download the installer for your computer’s operating system
- Run the installer, accept any prompts given
- Open the app and login
- Enter your LVUSD email address and password
- Click on “Show Advanced” and set the server to “connect.lvusd.org”
- Tick the Remember Me checkbox and click Login