Calendar
Add LVUSD Calendars
- Open a web browser window (we recommend using Google Chrome)
- Log-in to your LVUSD Google Calendar
- Click on the Gear in the upper-right corner, then on “Settings”
- In the left-hand sidebar, click on “Add Calendar” followed by “Browse Resources”
- Mark the checkboxes for the rooms you’d like to add to your calendar list
- Use the arrow in the top-left corner to navigate back to your calendar view
- On the left-hand sidebar you should now see a list of those rooms, and you’ll be able to book rooms when creating new events
Chat
Leaving Rooms
- Login to Gmail or Chat
- In the bottom-left, click the 3-dot menu to the right of the room you want to leave
- Click Leave
- Click Leave room
Chrome Browser
Clear Cache & Cookies
- Click to open the 3-dot menu in the upper-right corner of the window
- Hover over “More tools” and select “Clear browsing data…”
- Change the “Time Range” to “All time”, tick all the checkboxes, and hit “Clear data”
- Close/Quit all browser windows and reopen
Managing Extensions
- Click on the extension icon (puzzle piece) to the right of the URL bar
- Click “Manage extensions” at the bottom of the list
- To temporarily disable extensions for troubleshooting, simply de-select extensions one by one using the slider in the bottom-right corner of each extension to disable it
- To permanently remove extensions, simply click on “Remove” at the bottom of each extension
Disabling Unwanted Notifications
- Click to open the 3-dot menu in the upper-right corner of the window
- Click on “Settings”
- Navigate to “Privacy and security” and click on “Site settings”
- Under the “Permissions” heading, click on “Notifications”
- Under the “Allowed to send notifications” heading, find the site you want to remove, click the 3-dot menu to the right, and select “Remove”
Sign-In & Sync
- Open the User Profile window by clicking on the small button in the upper-right corner of the window (either a person icon or your picture)
- “Sync Is On” should be present in the User Profile window; if not, continue with next steps
- Select “Turn on sync”
- Enter your LVUSD email address (If asked whether your account is “Organizational” or “Individual”, select “Organizational”)
- Enter your LVUSD email password
- When asked “Link your Chrome data to this account?”, select “Link Data”
- Select “Ok, Got It” at the next pop-up
- You should soon see a “Staff Bookmarks” folder appear on the Bookmarks Bar, and you should be automatically signed-in to any Google apps such as Gmail, Calendar, and Drive
- If you’ve signed-in to Chrome on another computer before, wait a few minutes to allow your data to sync including: bookmarks, extensions, saved passwords
Update
- Click to open the 3-dot menu in the upper-right corner of the window
- Hover over “Help” and click on “About Google Chrome”
- Chrome will automatically check for and install available updates
- When prompted by the updater, completely close Chrome (Quit on macOS, close all open windows on Windows)
Drive
Upload Files via Web
- Open a Google Chrome window
- Go to Google Drive and login if you aren’t already
- Create a “Backup” folder
- Open your computer file browser (
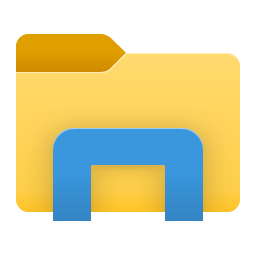 File Explorer in Windows;
File Explorer in Windows; 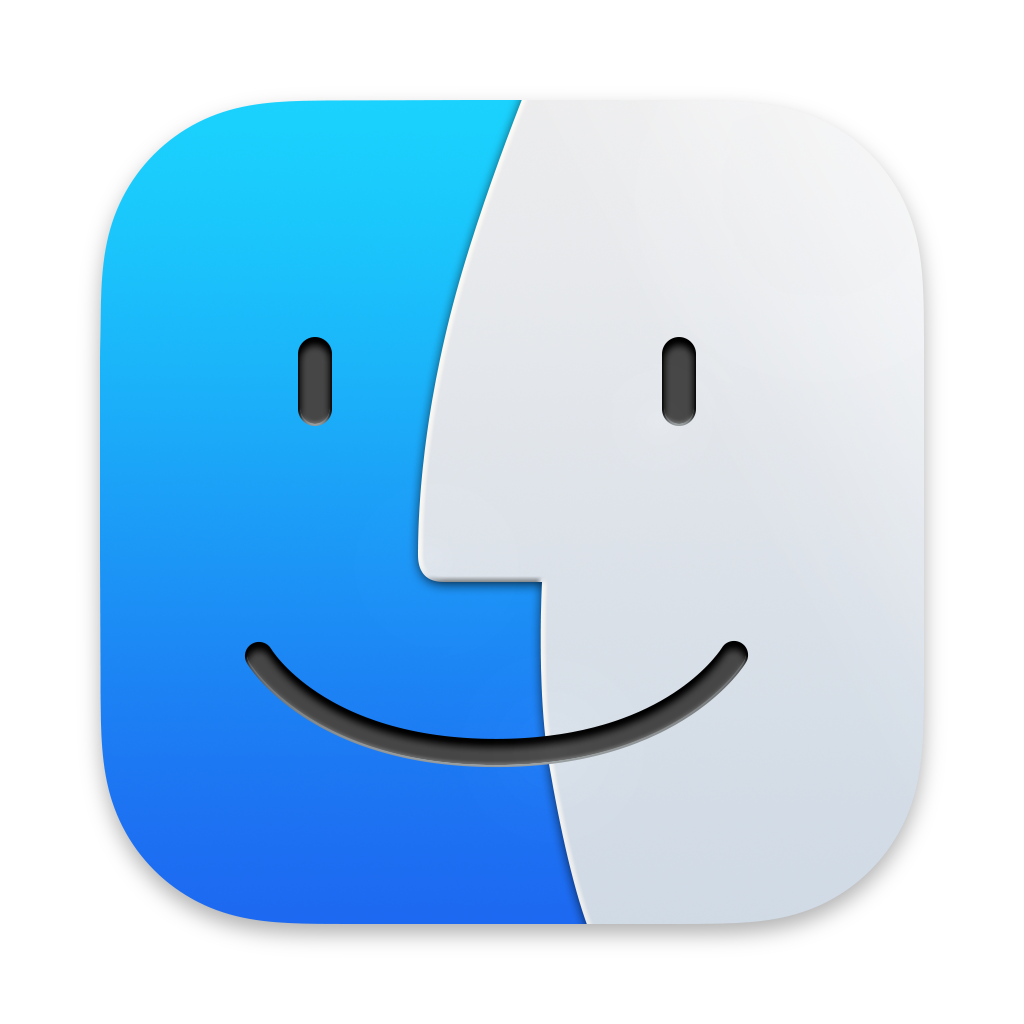 Finder in macOS)
Finder in macOS) - Select the files/folders you want to upload from your computer
- Commonly used folders to backup include:
- Desktop
- Documents
- Downloads (only if necessary; try to avoid storing important files in this folder)
- Pictures
- Commonly used folders to backup include:
- Drag & Drop the selected files/folders from your computer desktop into the browser window with Google Drive open
- The upload process should begin immediately
- An estimated time to completion will show in the upload window in the bottom-right corner
- The Google Drive window must remain open during the upload process, and we recommend plugging the computer in to power
Use Drive for Desktop
Gmail
Creating Filters
- Click the Settings gear to the top-right of your Inbox, then click on “Settings”
- Navigate to the “Filters and Blocked Addresses” page using the tabs at the top of the Settings page
- Towards the bottom, click “Create a new filter”
- Fill out the form then hit search
- Check for the messages you want to filter
- If you would like all displayed emails filtered, click the down arrow to the right of the searchbar and click “Create filter” at the bottom of the form
- If there are emails displayed you do not want filtered, click the down arrow to the right of the searchbar and modify your form entries and click “Search” again
- Check the options you would like applied to the filtered emails, check the box next to “Also apply filter to matching conversations”, then click “Create filter”
Groups
Add User to Group
- Navigate to groups.google.com
- In the search bar at the top of the page, enter the name of the group you would like to add members to
- Click on the group in the list to open its page
- In the left-hand sidebar, click on “Members” under the “People” heading
- Click on “Add members”
- In the “Group members” field, start typing the name of the staff member you would like to add to the group and click on them when they appear
- Make sure “Directly add members” is enabled at the bottom
- Click on “Add members” in the bottom-right corner
Meet
Using Meet
- Visit the Google Meet website
- Select “New meeting” to schedule or start a meeting, or enter a code/nickname to join an existing meeting
2-Step Verification
Enabling 2FA for your LVUSD Google account
NOTE: For Google Prompt to work, you must be signed into your LVUSD account in the Google app on your phone
- Visit the 2-Step Verification setup page
- Click on “Get started”, then follow the prompts to enable 2-Step Verification on your LVUSD Google account
- When prompted to set up your phone, we recommend selecting “Google Prompt” under “Show more options” (This method is more secure than text message or phone call)
- If you don’t see your phone listed on the confirmation page, select “Don’t see your device?” and follow the instructions
- Follow the rest of the prompts to get your backup codes and finish the setup process
- Save the backup codes somewhere safe (e.g. in your password manager) to ensure you have a way of recovering your account if you lose access to your 2FA Authenticator
Authenticator App
- Open your smartphone’s app store (Android: Google Play Store / iPhone: Apple App Store)
- Search for “Google Authenticator”
- Install the Google Authenticator app (make sure it is the one published by Google LLC)
- Follow the “Set up Authenticator” instructions on the Authenticator Google Help page
Takeout
Transfer Data to Personal Gmail Account
- Open your LVUSD Google Drive and check how much storage you are using.
- If you are using 15GB or more, you will need to either transfer only up to 15GB of data to one personal gmail account, split the data between multiple gmail accounts, or transfer everything and pay monthly to get a higher storage tier through Google. (NOTE: This monthly fee is a Google service, and is not affiliated with LVUSD in any way.)
- If you are using less than 15GB, proceed without making any changes.
- Visit the Google Takeout website.
- Enter your personal gmail address under “destination account”, or click “Create account” if you don’t already have one.
- Follow the prompts to verify your personal account and choose the data you want to transfer.