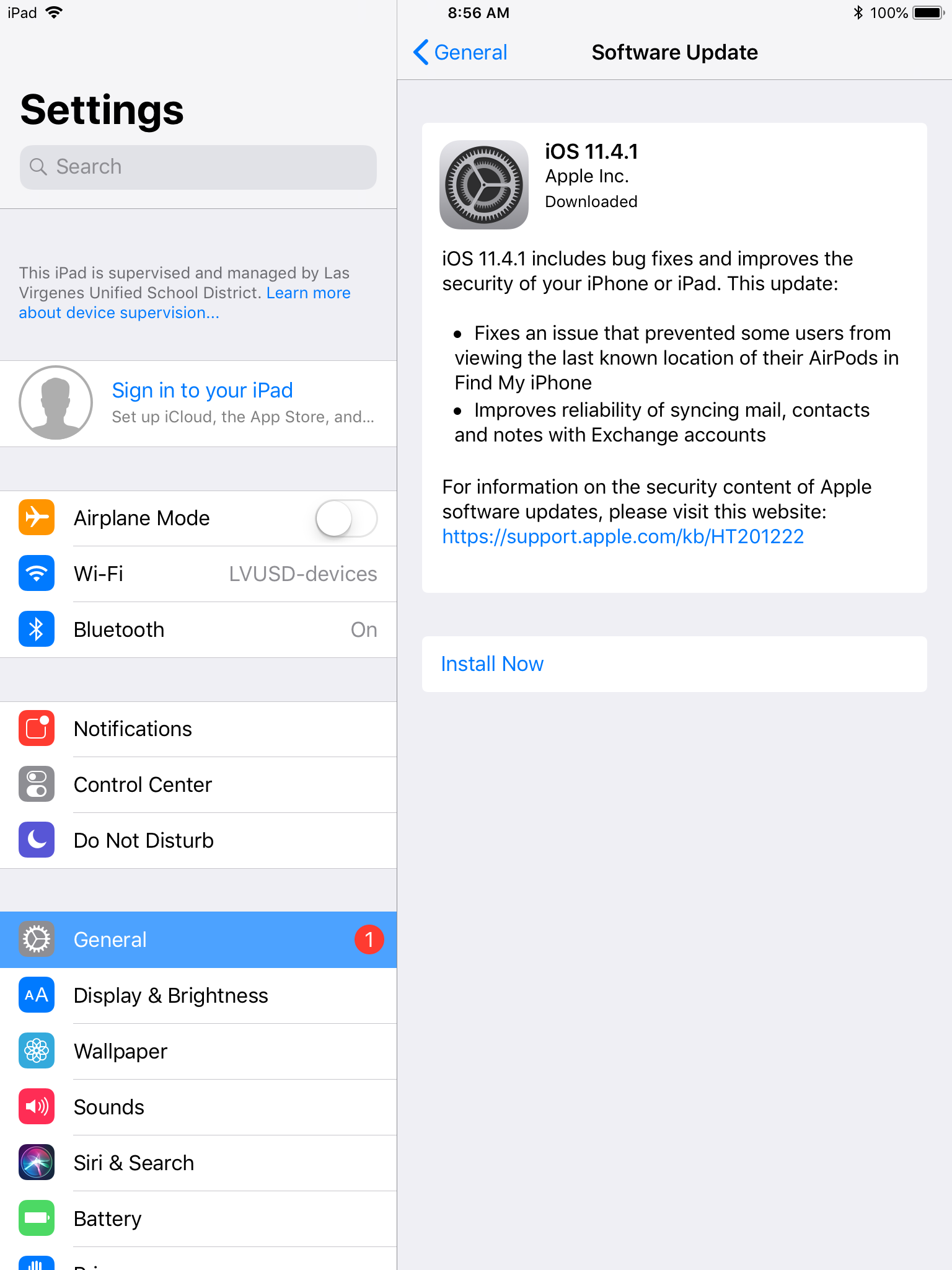iPads
App Management
Installing Apps
-
Open the “Student” app
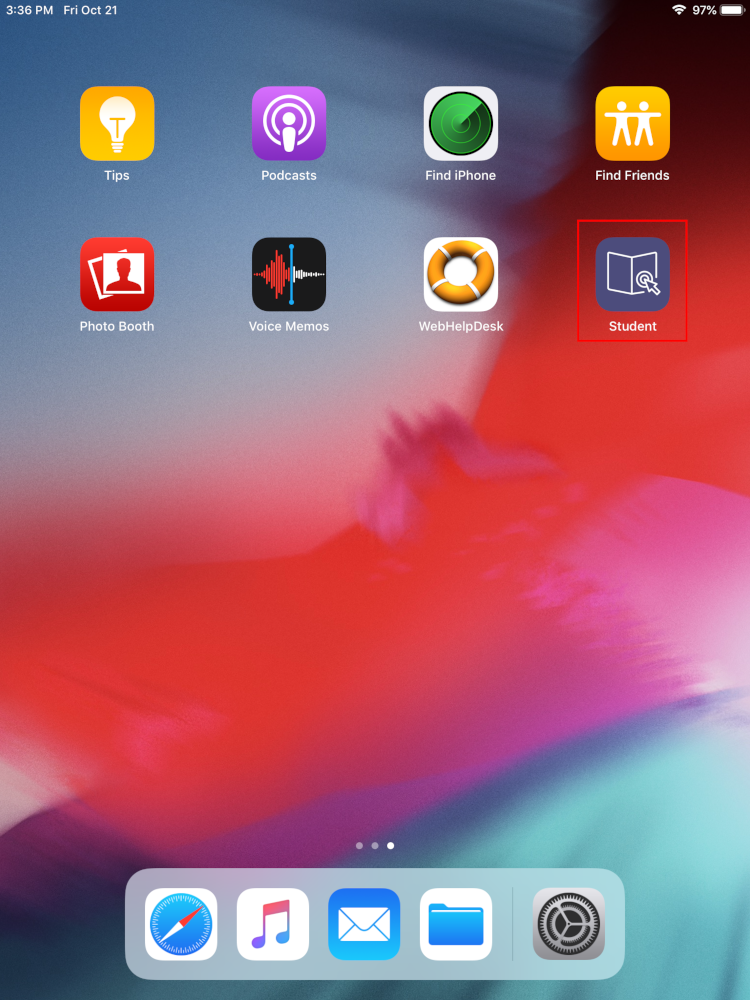
-
If prompted, press “Accept” in the App Privacy window
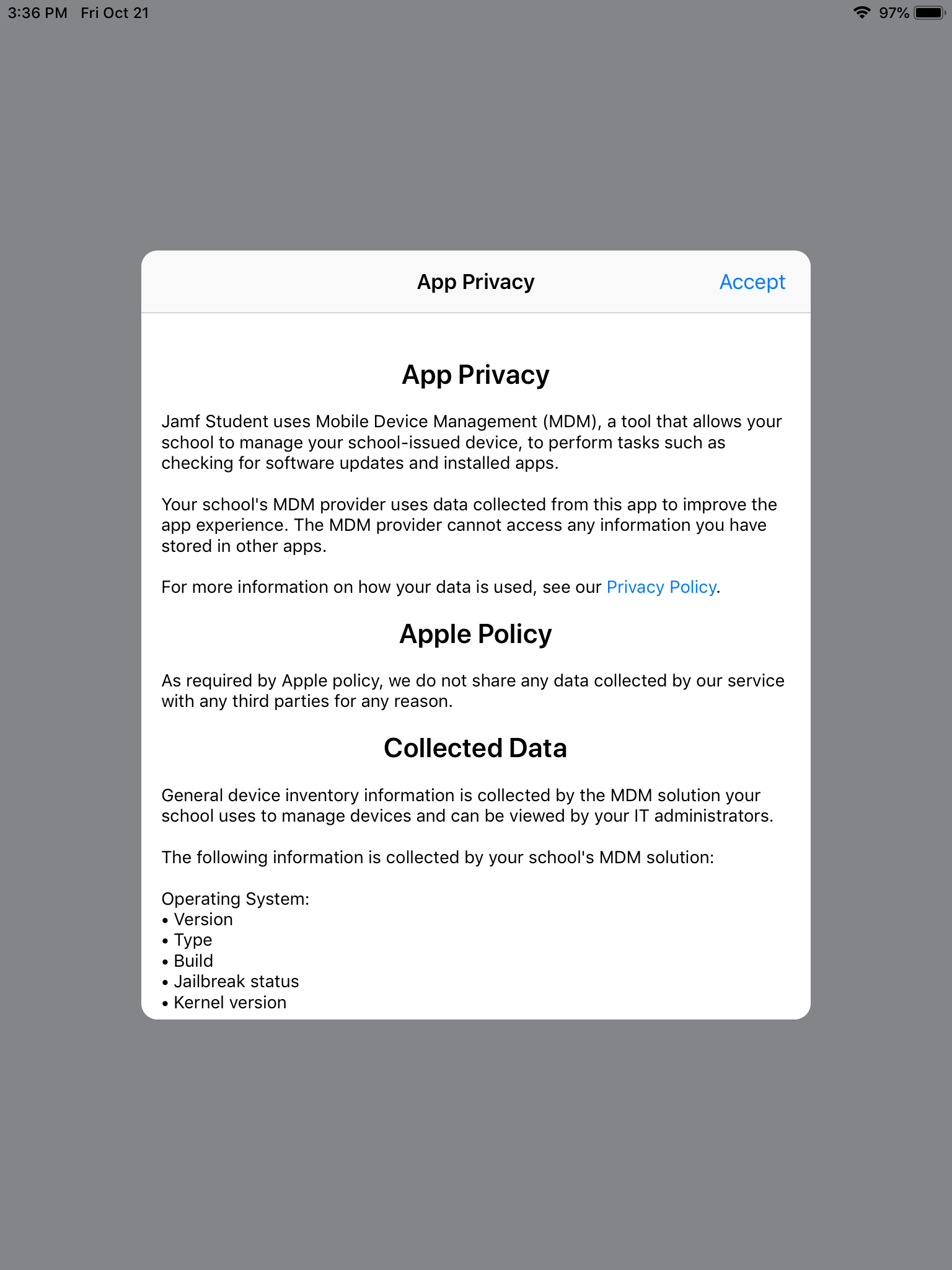
-
If Location access is requested, press “Continue” in the window, turn on Location Services in the page that opens, then navigate back to the Student app
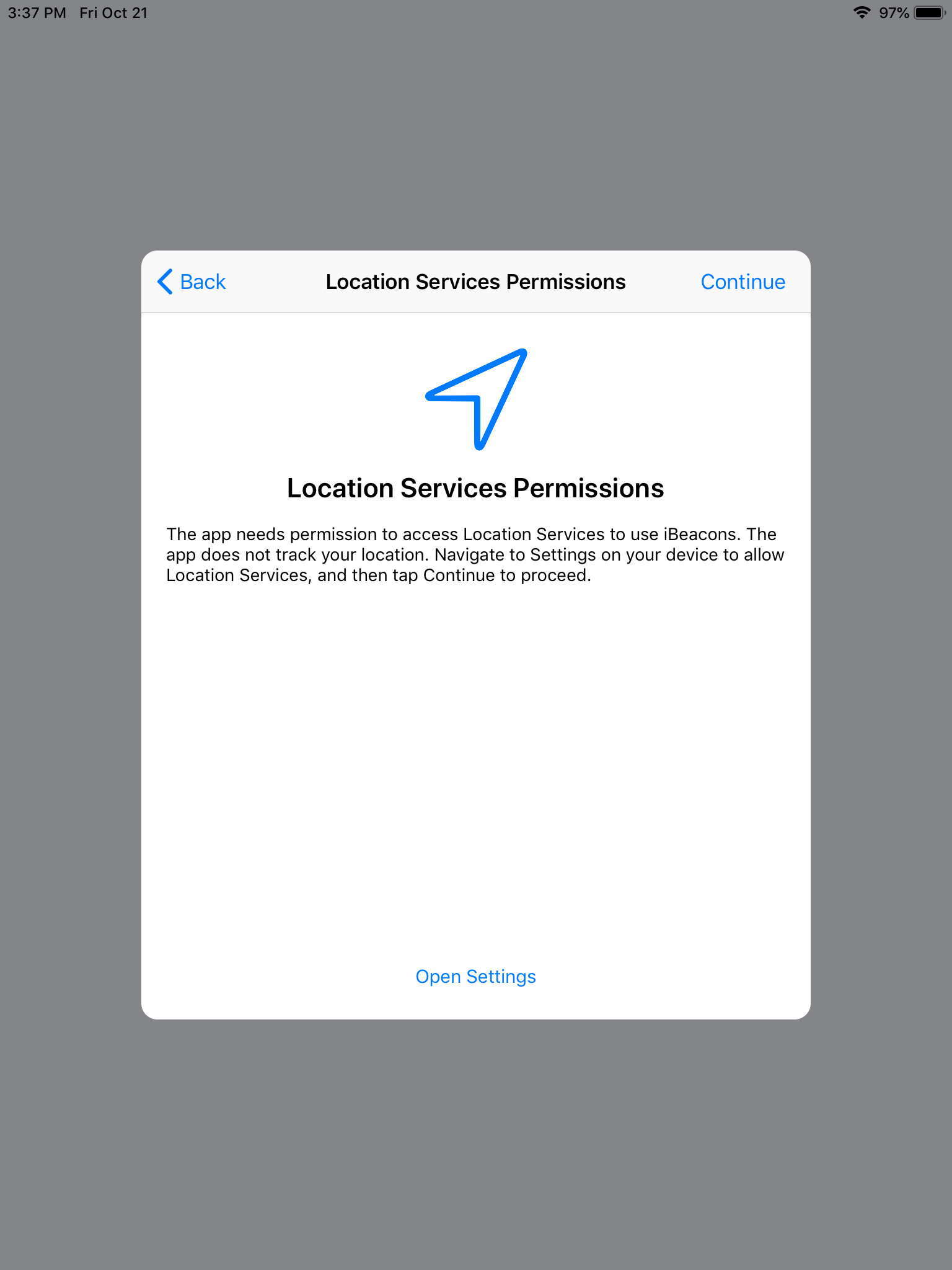
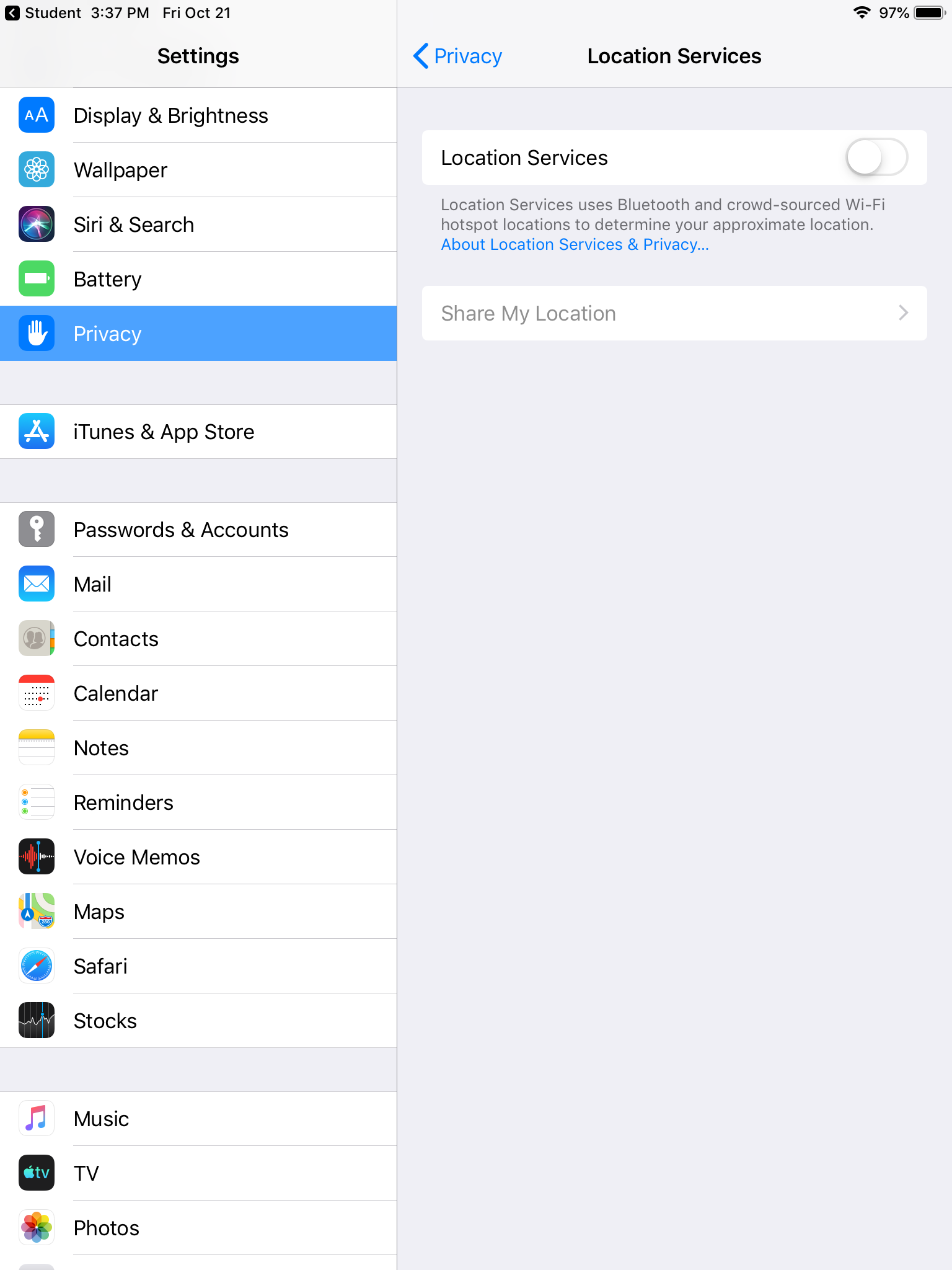
-
If Notifications permissions are requested, press “Continue”
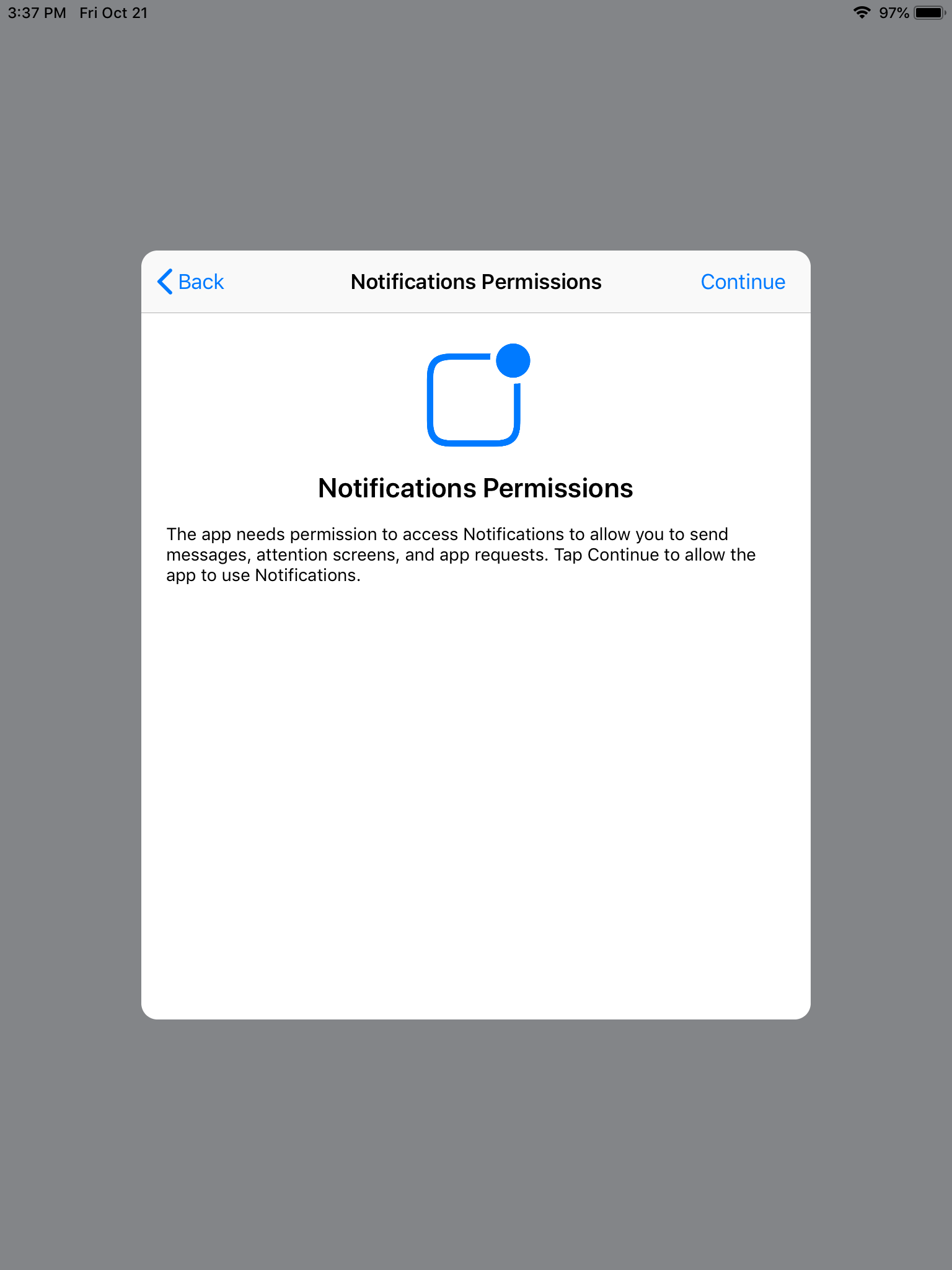
-
-
Tap on “My Resources” to open the application catalog

-
Search for the app you want to install, then press the “Get” button to begin the download process
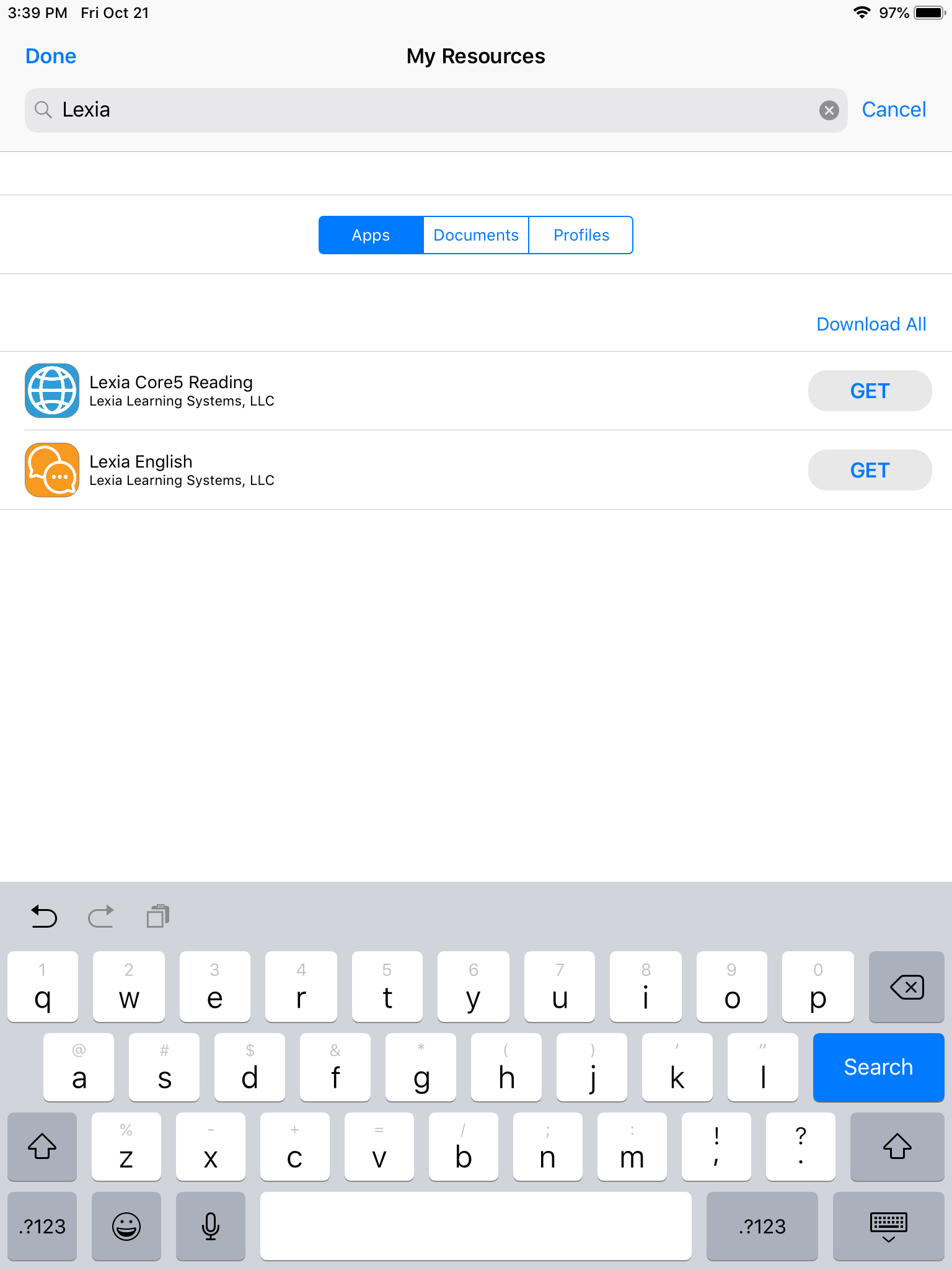
-
You will know the app is installing when you see the spinning icon (This can take some time depending on the app and network usage, please be patient)
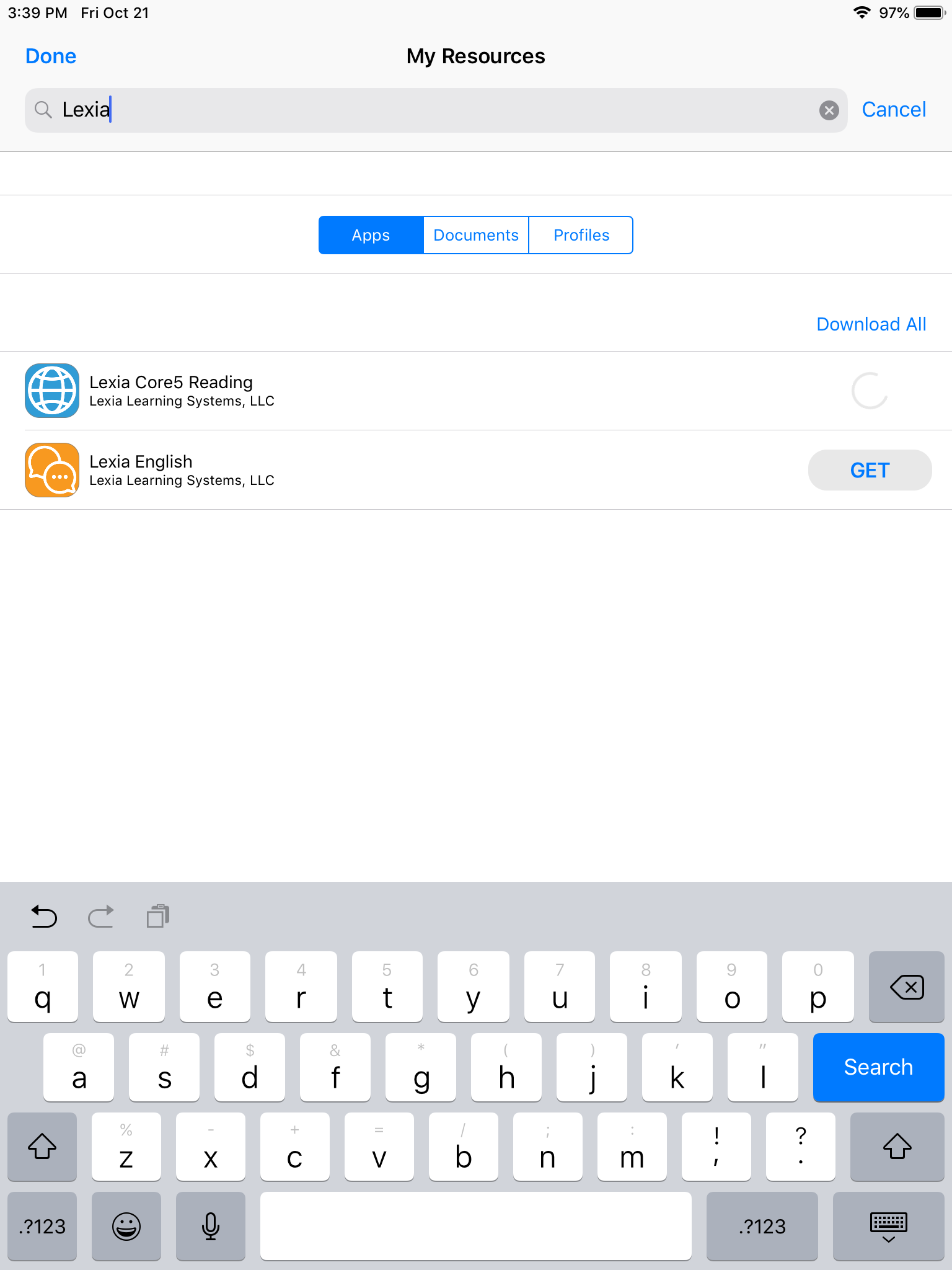
-
You can view install progress by going back to the iPad’s home screen and watching for the filling up circle on the downloading app
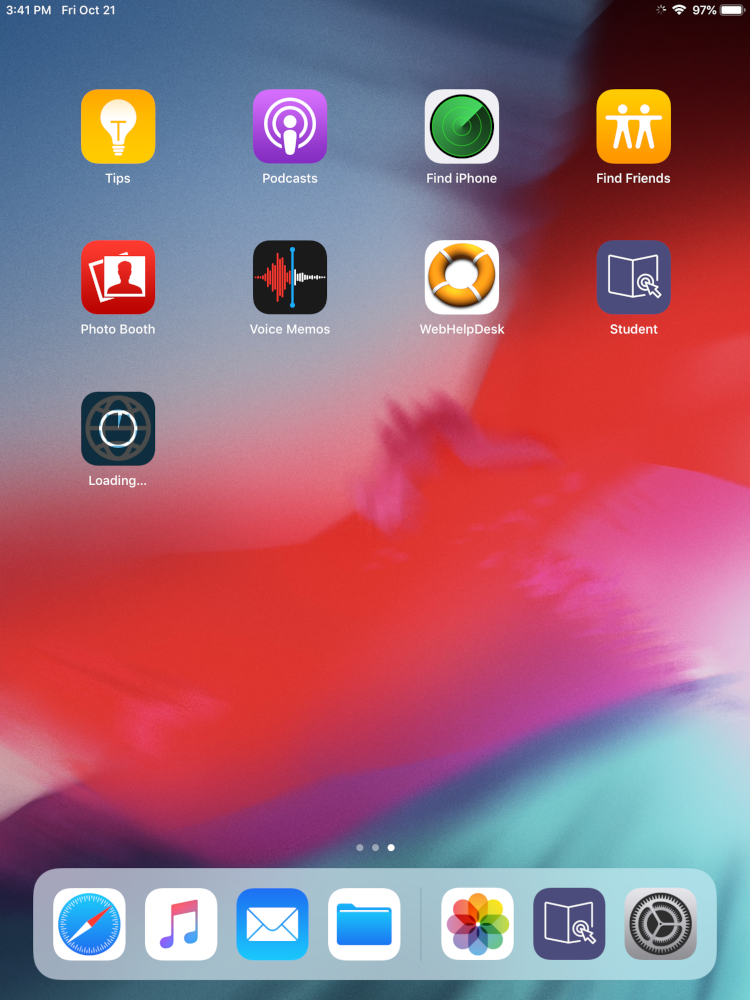
-
Updating Apps
-
Open the “Student” app
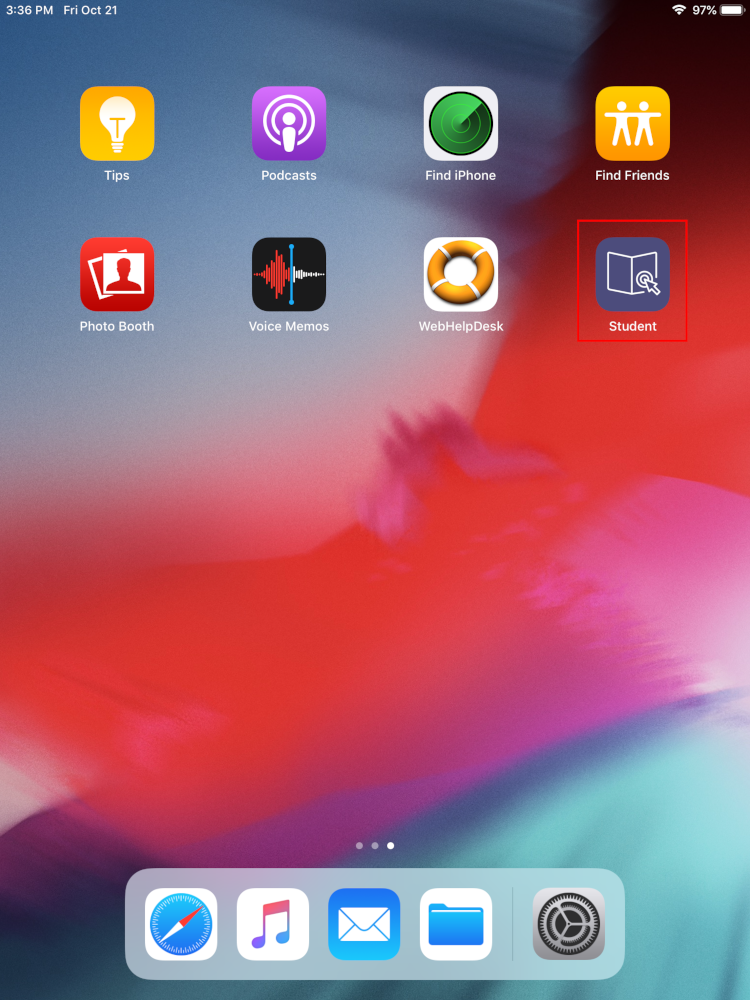
-
Tap on “App Updates”

-
Press “Update All” in the upper-left of the “Pending” updates list
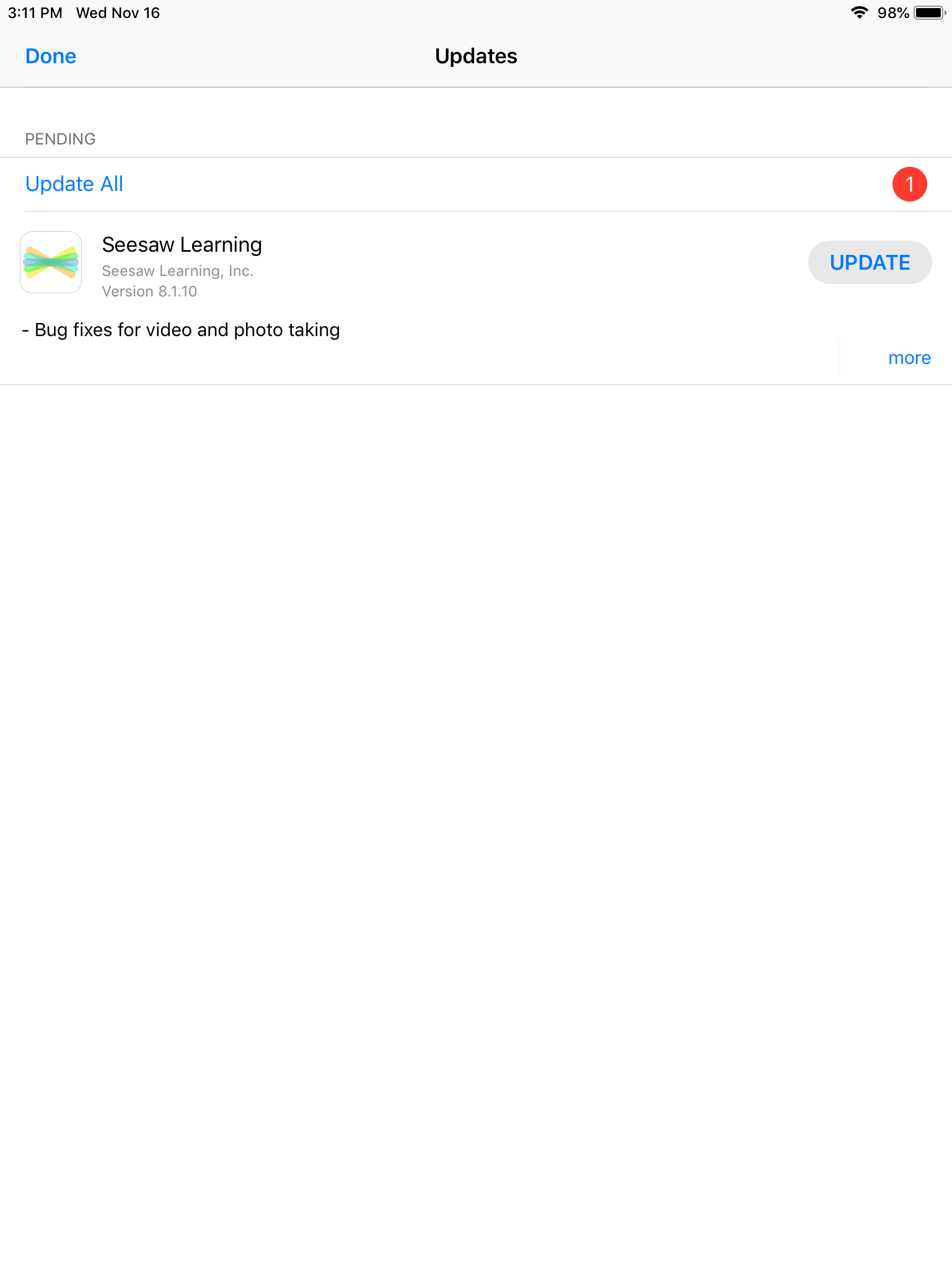
Renaissance Learning
There is no longer an app to access the RenSTAR assessment. You can print and use this QR code along with a QR code reader to take your students directly to the login page.
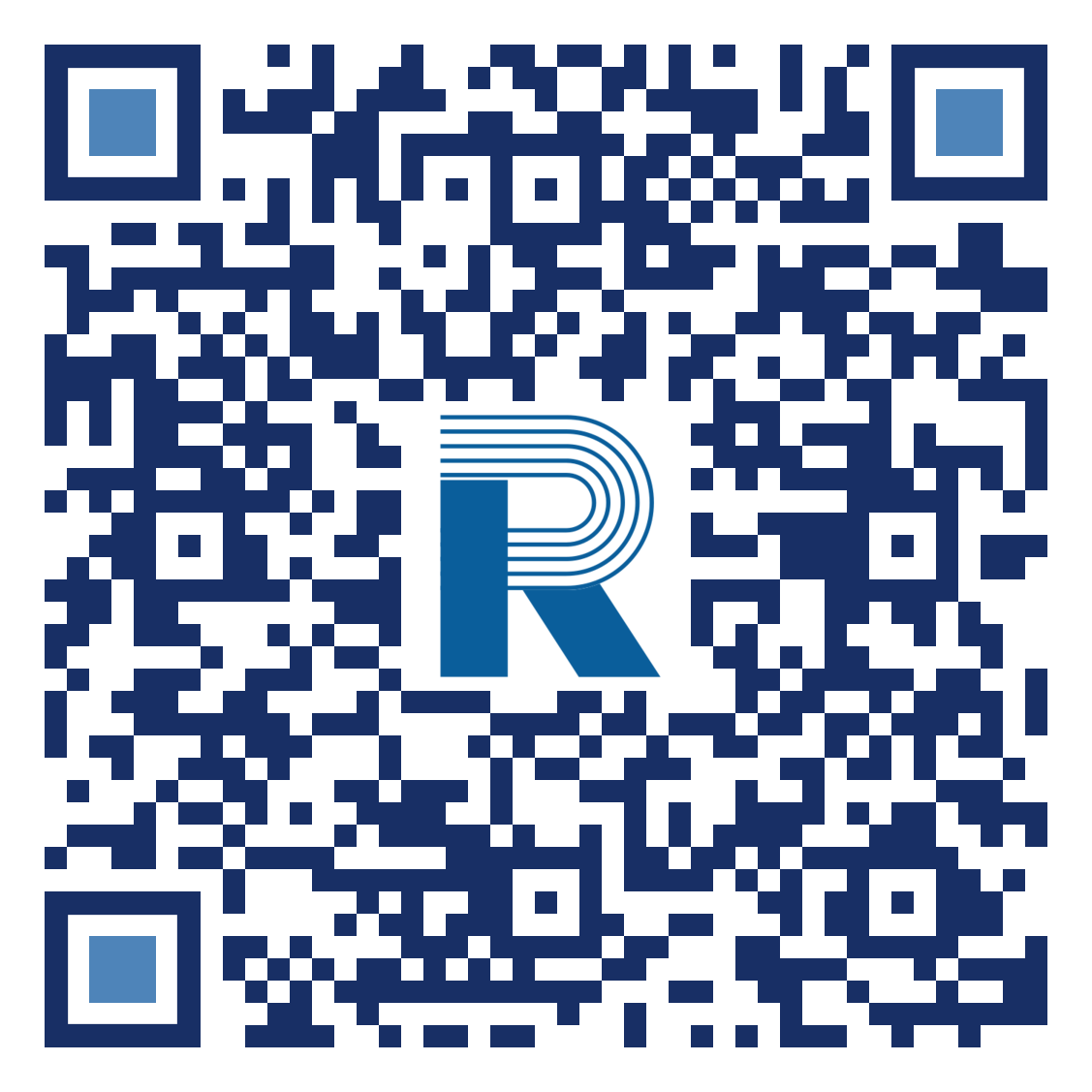
New Device Setup
- Wait until you see the “Hello” Screen. Press the home button and select English as your language, then United States.
- If you see a message telling you that you can set up automatically with another iOS device, choose “Set up manually” instead.
- Select “LVUSD-Guest” as your Wi-Fi Network. (It will change to the LVUSD-devices network automatically after the iPad set up is completed).
- Accept the terms. Press Done.
- Click Next to continue setting up your iPad. You will see a message that your iPad will be automatically configured. Click Next again.
- Wait a moment for the LVUSD configuration to be loaded.
- Tap “Get Started” to begin using your iPad.
Factory Reset
- Open the “Settings” app, and select the “General” tab.
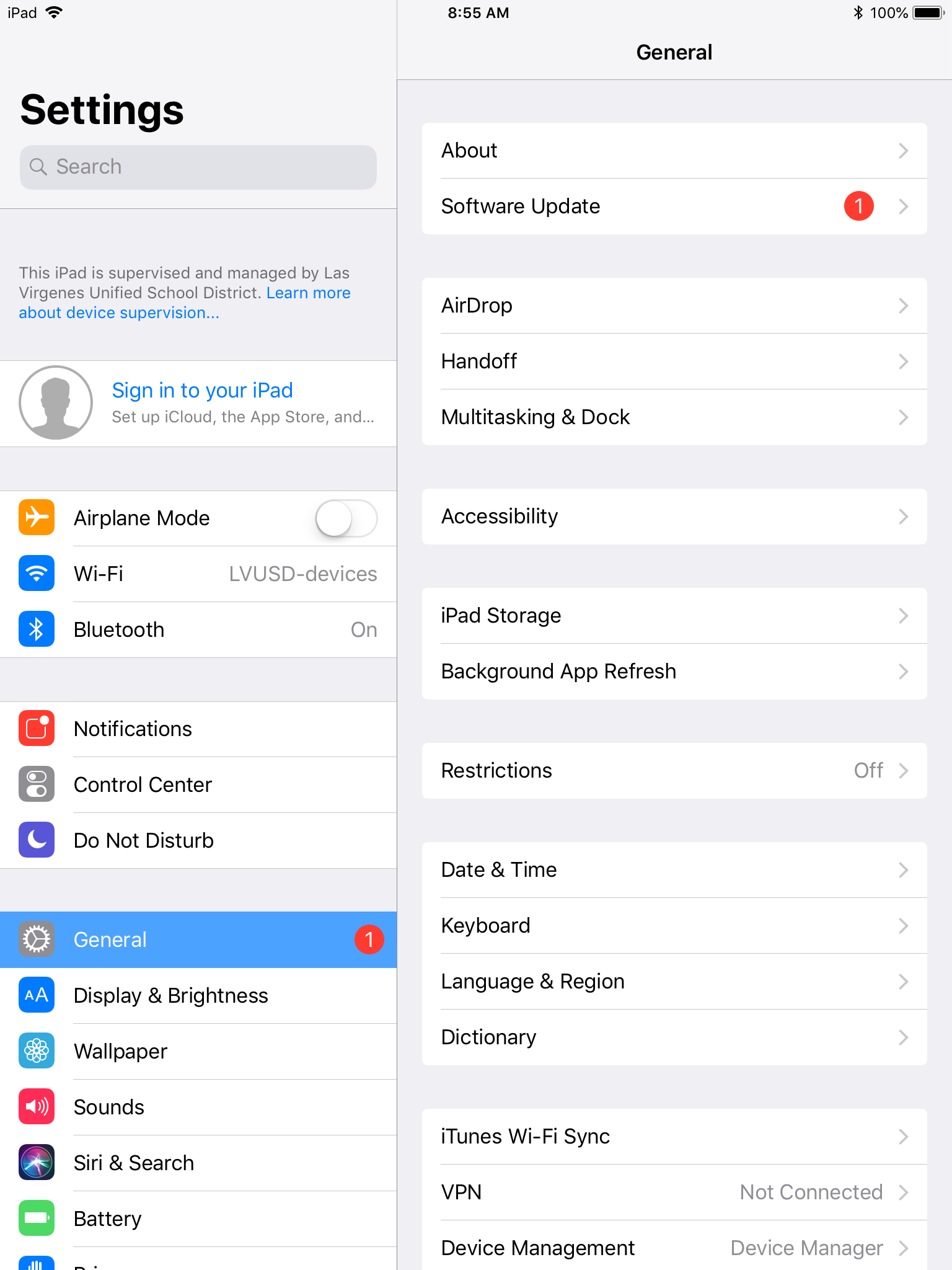
- On the right-hand side, scroll all the way down and select “Reset”.
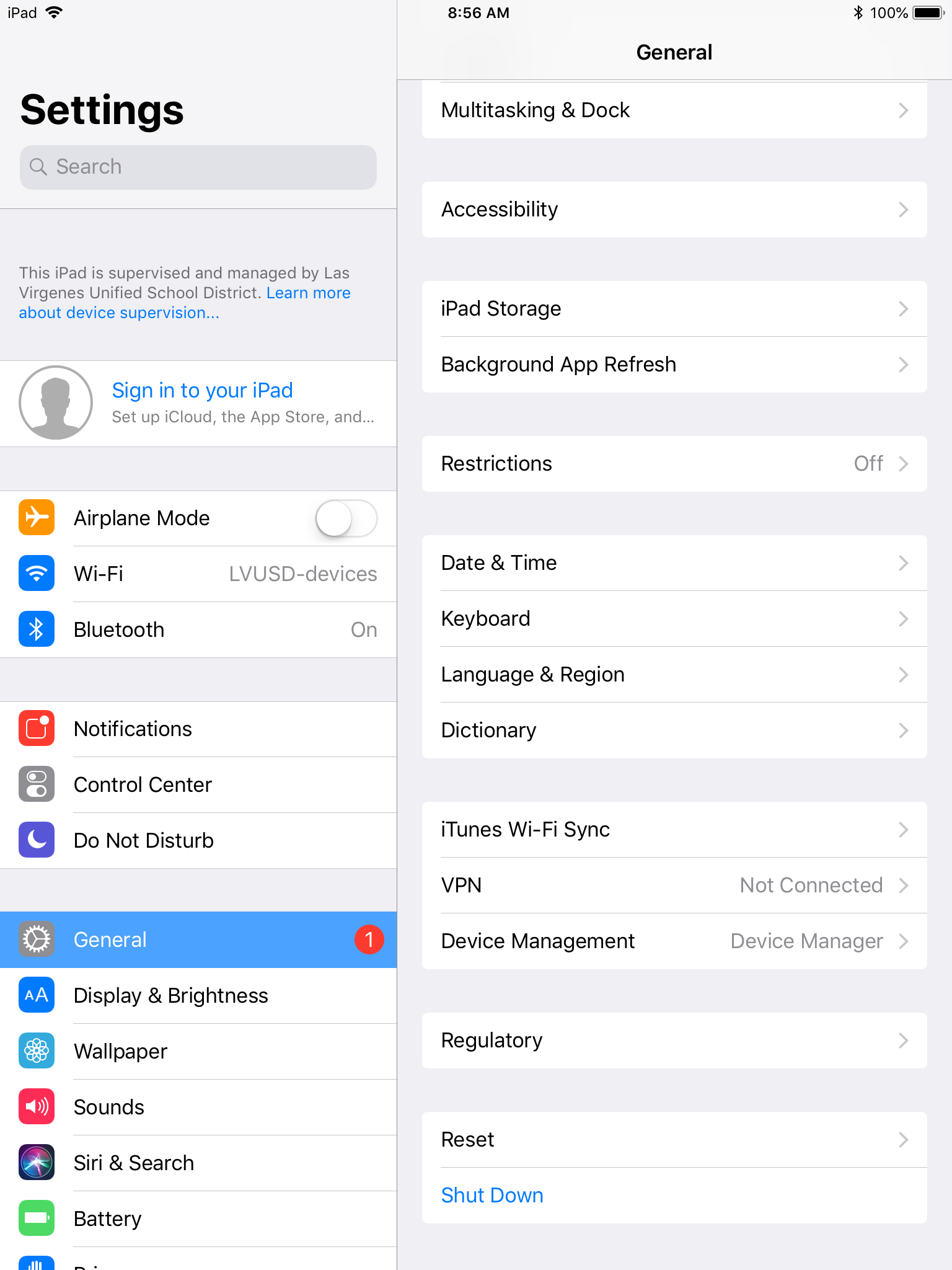
- Select “Erase All Content And Settings”.

- Select “Erase” to begin the reset process.
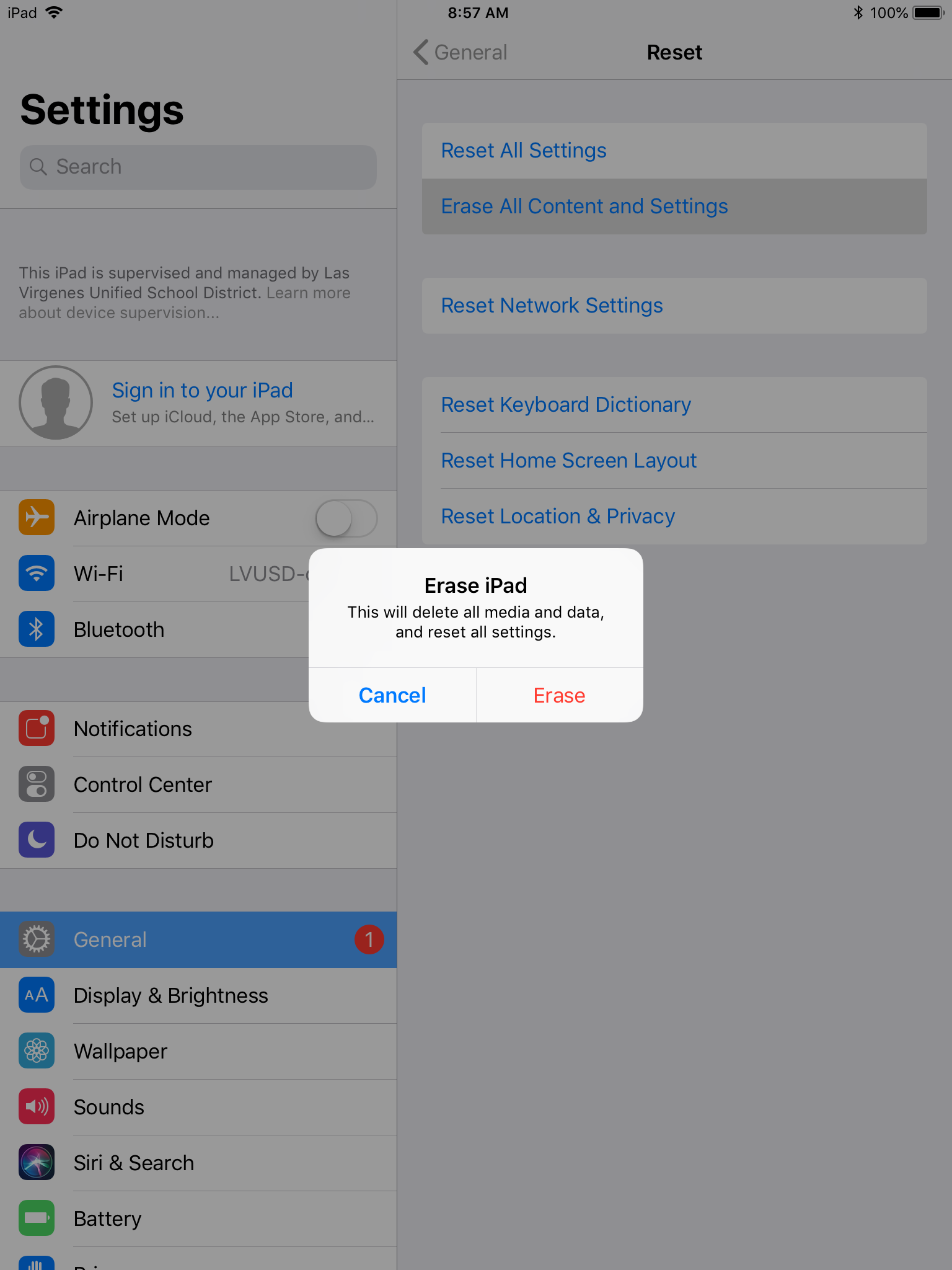
- Once the iPad restarts and displays “Hello”, follow the New Device Setup instructions.
iOS Updates
- Open the “Settings” app, and select the “General” tab.
- Select “Software Update” and wait for an available update to appear.
- Select “Install Now” to begin the update process. This can take anywhere from 15 minutes to over an hour, depending on the size of the update.