Presentation Systems
OneScreen
Video Guides
Screen Sharing / Casting
Casting
- Use AirPlay if you have an Apple device
- Use Chromecast if you have a Windows or Ubermix device
- For advanced casting features you can try the OneScreen Share app
Configuring the Cast Settings
-
Tap the wireless casting tab in the top-left of the OneScreen display to expand it
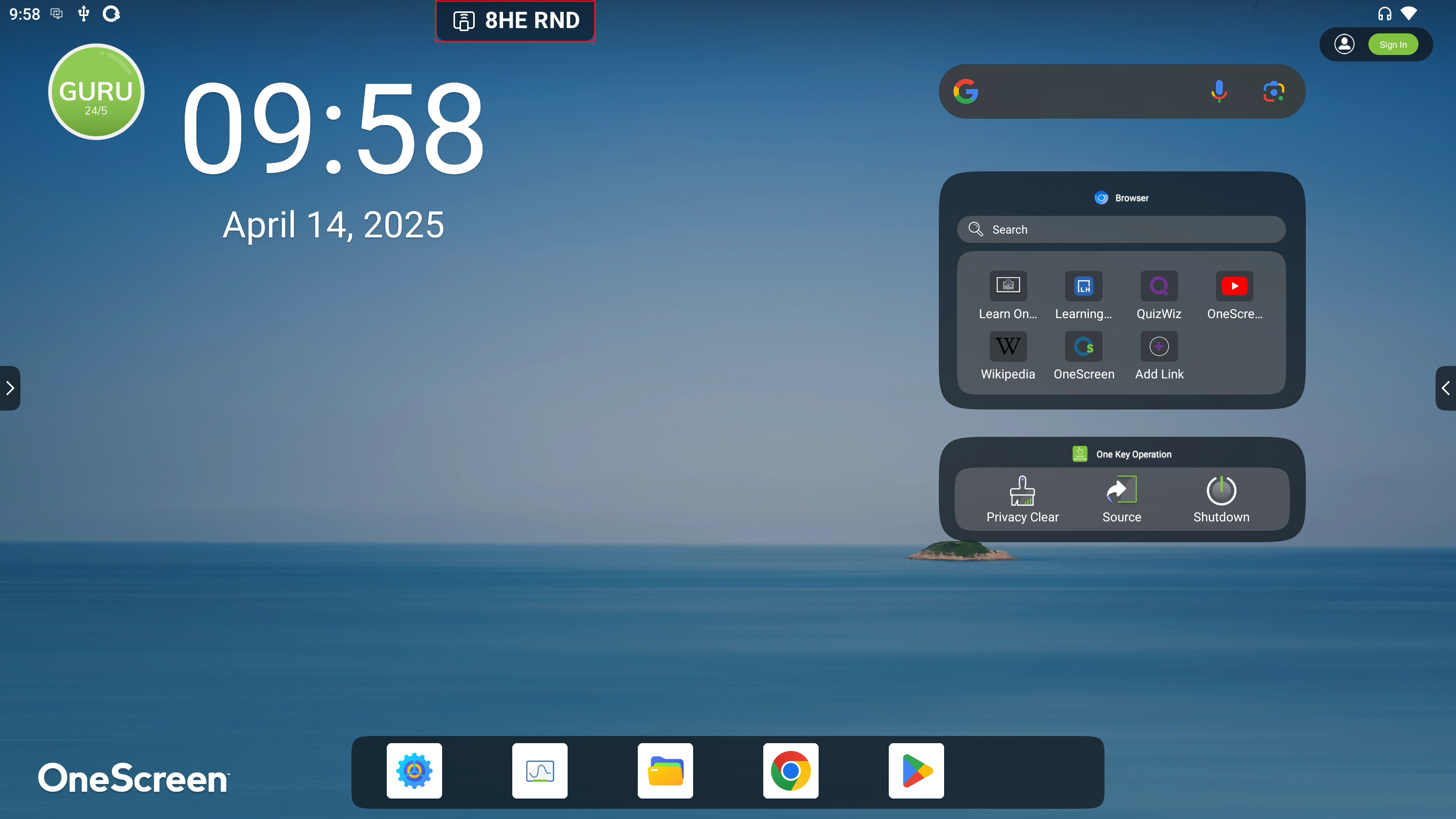
-
Tap on “View the main interface”
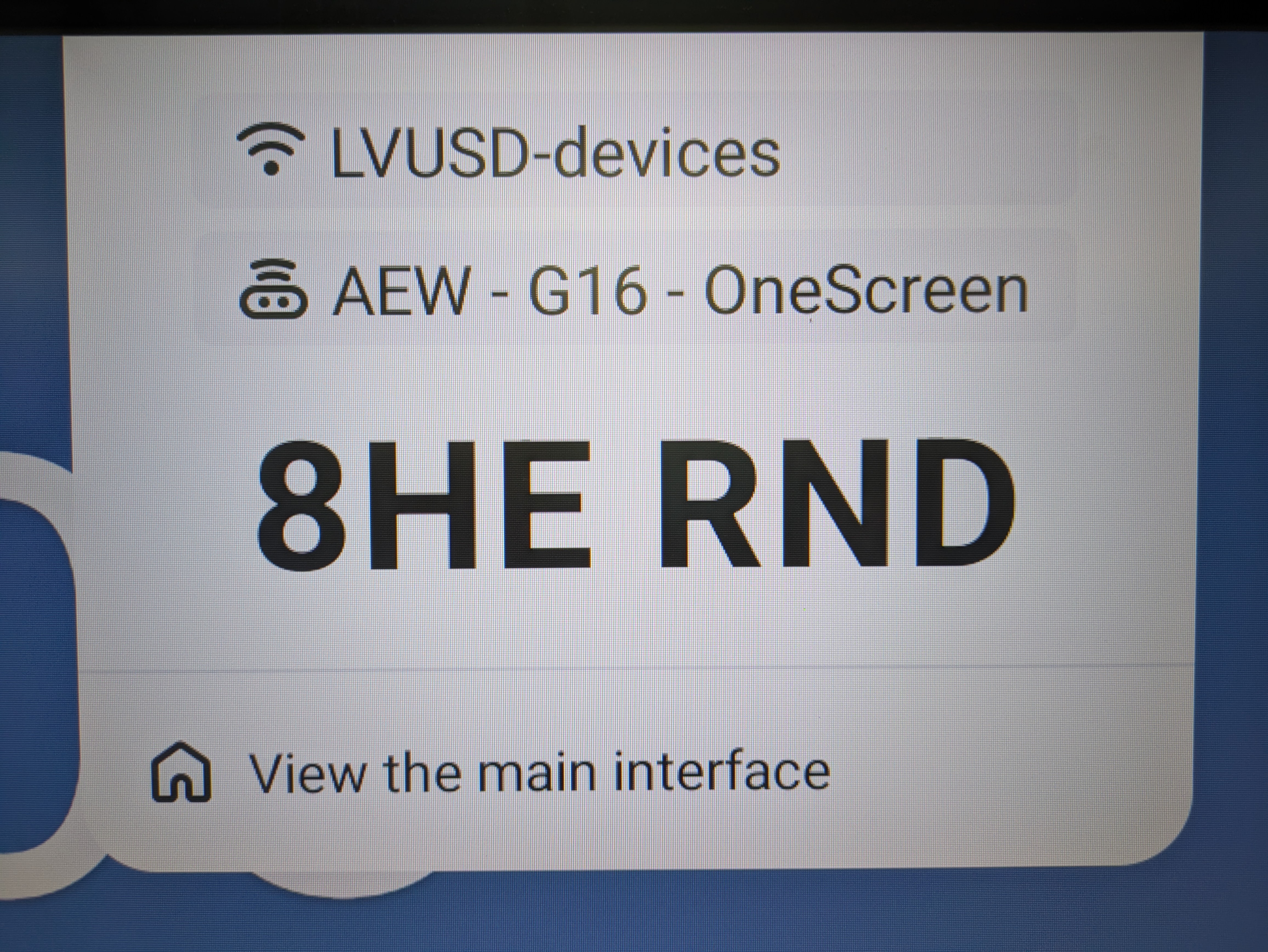
-
Tap on “Menu” and select “Settings”
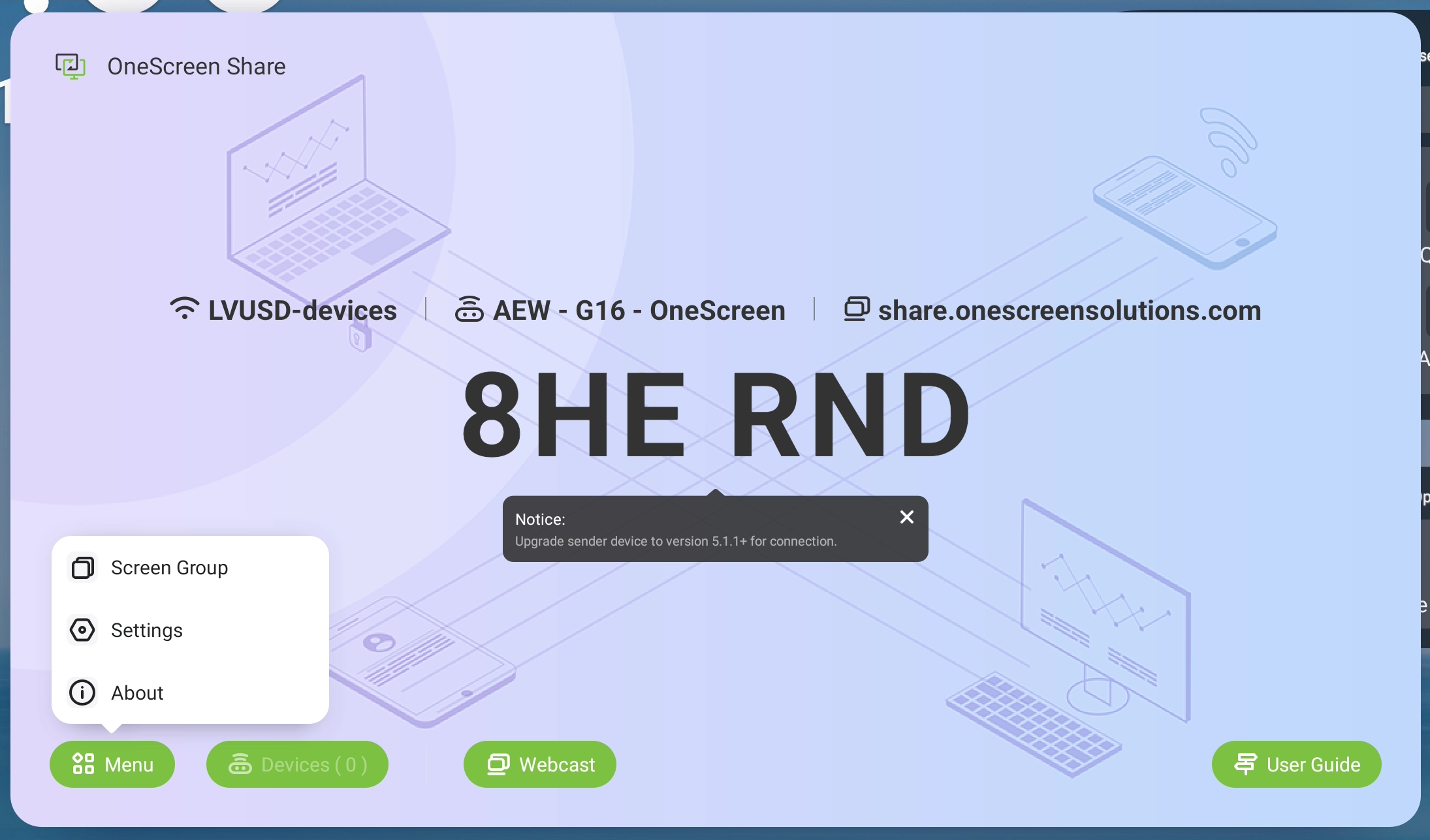
-
Update the settings:
- Enable the Chromecast and AirPlay options
- Update the Device Name to match your room
- Enable “Start automatically on boot”
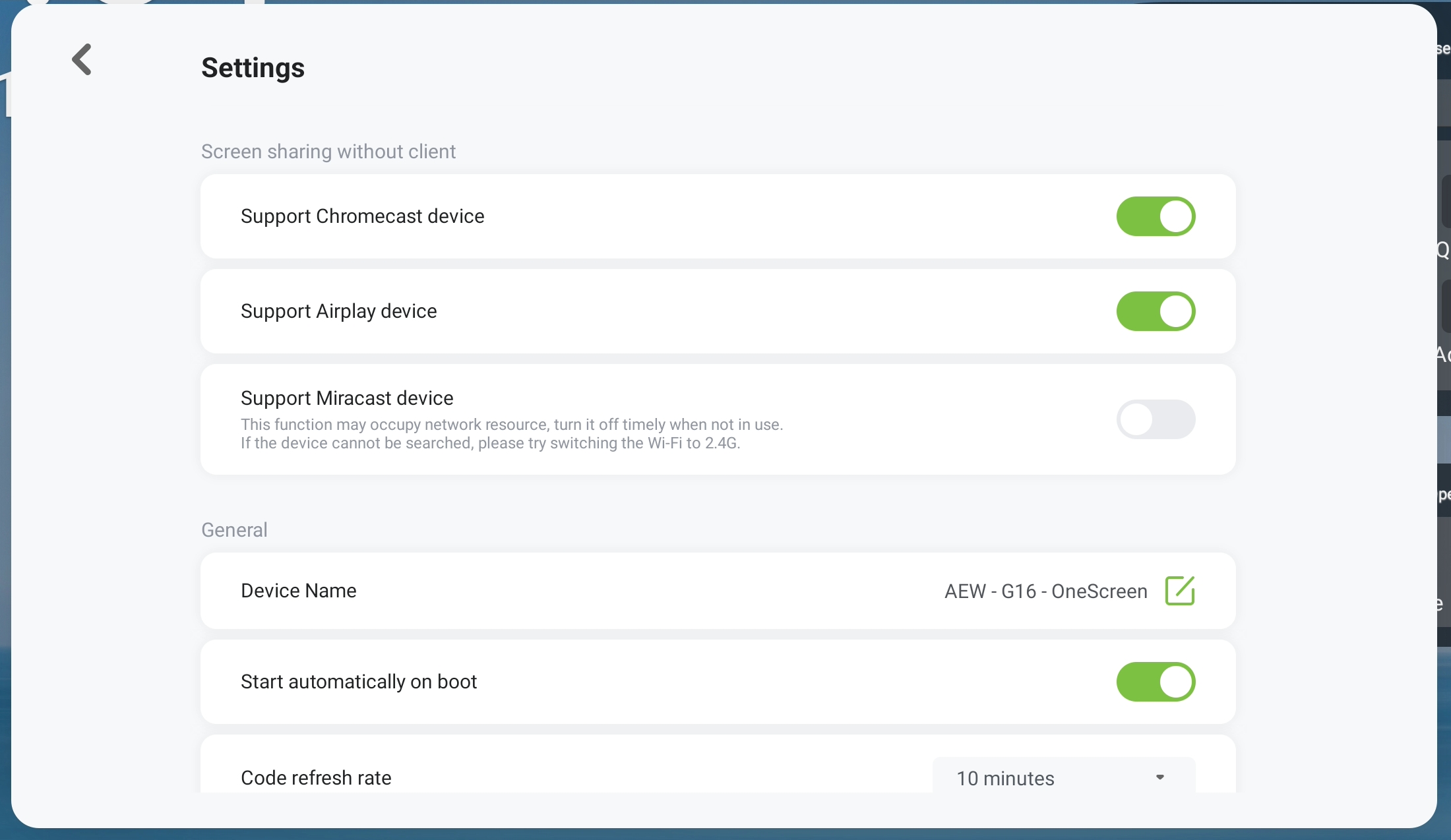
On-Demand Support
Clicking on the green “Guru” button on the display’s homescreen will initiate a live call to OneScreen support, who can provide assistance with basic features and usage of the OneScreen interactive display.
Additional Software
- QuizWiz: AI-supported quiz generation based on supplied material
Links
Speakers
TeachLogic Voice Reinforcement System
- Turn on the amplifier
- Elementary: Hold the TeachLogic button on the left until it turns blue
- Middle & High: Hold the Power button until the display turns on
- Turn on the pendant mic by holding the TeachLogic button in the middle until it lights up blue
- Volume can be adjusted in increments by using the rocker wheel on the side of the mic
- Volume can also be adjusted from the audio source directly, if plugged in with an audio cable
Notes
- Make sure the mic is always in line-of-sight to the sensor mounted on the ceiling (near the center of the room)
- The pendant mic has an audio port on the bottom for an external audio source (your phone, computer, etc.)
Winbridge Portable PA
Pairing Headset to Speaker
- Charge both speaker and headset
- Turn on headset
- Turn on speaker
- Hit the [M]ode button twice to set speaker to UHF mode
- The speaker should report “UHF is waiting for a connection.” If it does not, try the following:
- Hold the [M]ode button for 3 seconds (for sets with AC Adapter)
OR
- Tap the [M]ode button three times in quick succession (for sets with Micro-USB only) - Hold the Pair button on the back of the headset until the speaker reports a successful pairing
Mic Volume Control
- The headset mic has volume buttons on it, but there is also a Mic volume knob on the speaker itself.
- Make sure to turn the knob on the speaker to set an initial mic volume before using the buttons on the headset.
myViewboard Cast Box
AirPlay
- Open the Screen Mirroring menu on your device and select your Cast Box from the list
- Enter the AirPlay Password/Code displayed by your Cast Box
Web
-
Open Chrome and visit the myViewboard Display webpage
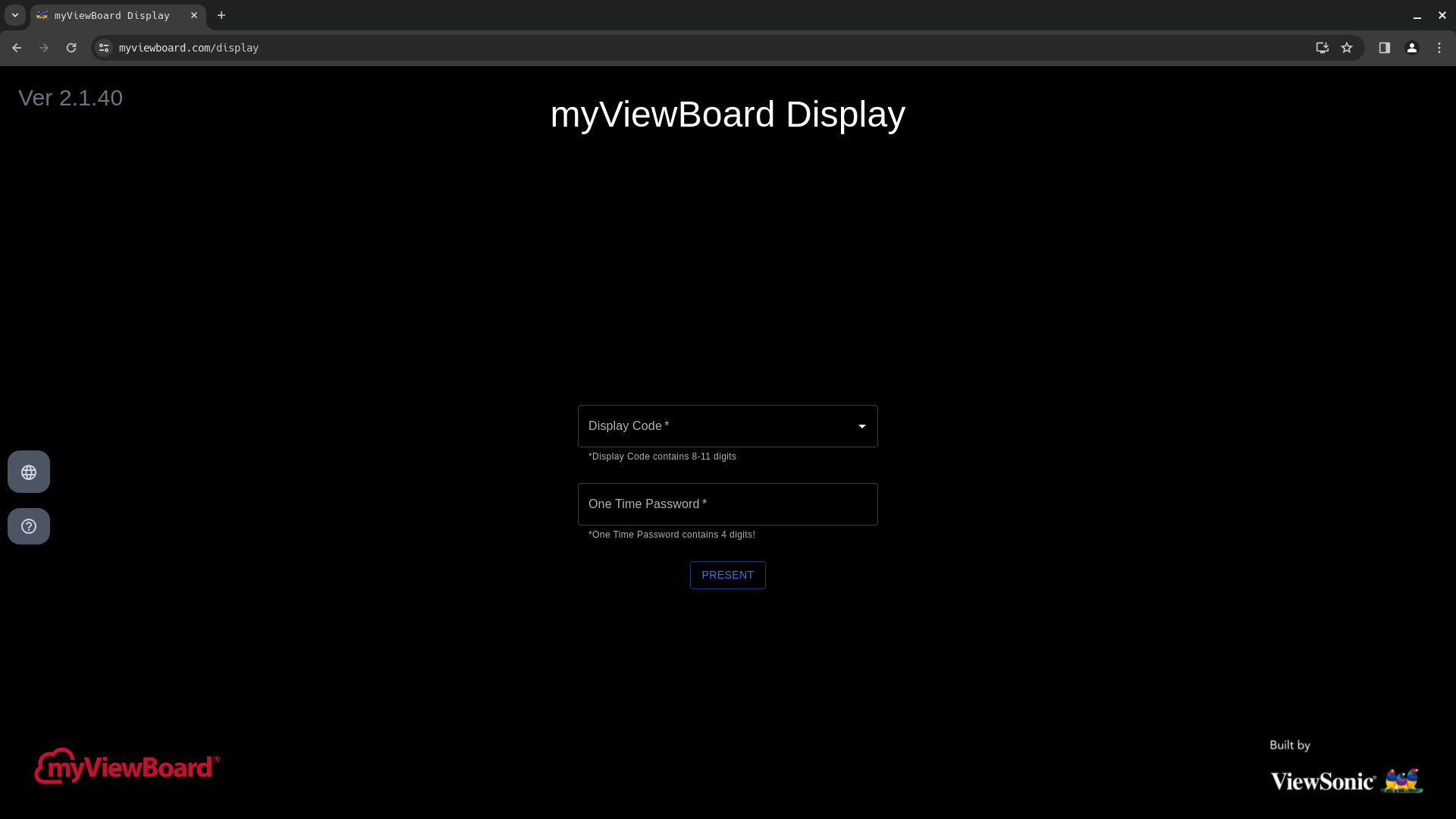
-
Enter the Display Code and One Time Password displayed by your Cast Box and hit Present
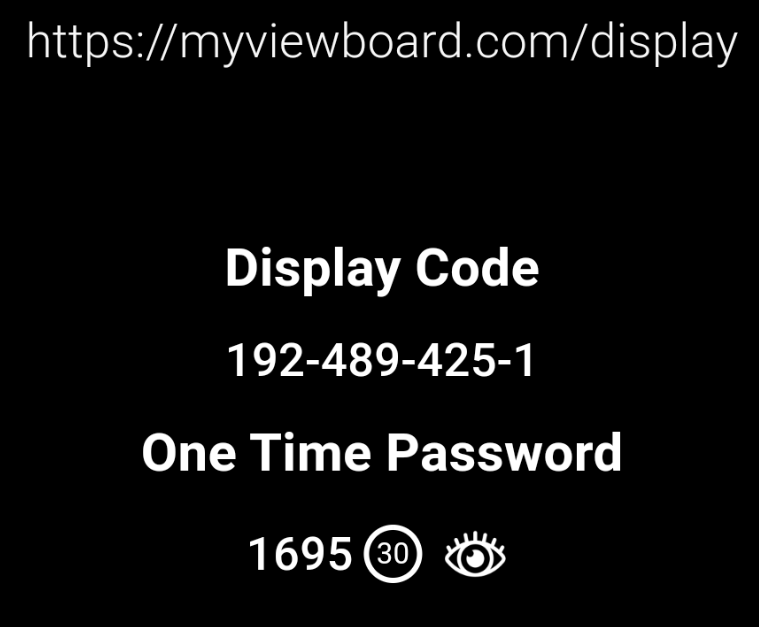
-
Choose one of either Chrome Tab, Window, or Entire Screen, then press Share
- Chrome Tab:
- Casts the selected tab
- Toggle “Also share tab audio” in the bottom right to include or exclude audio
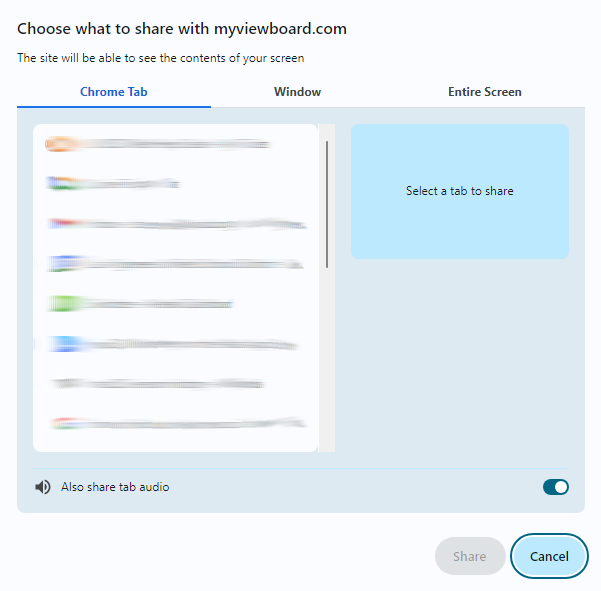
- Window:
- Casts the selected window
- This does not support including audio
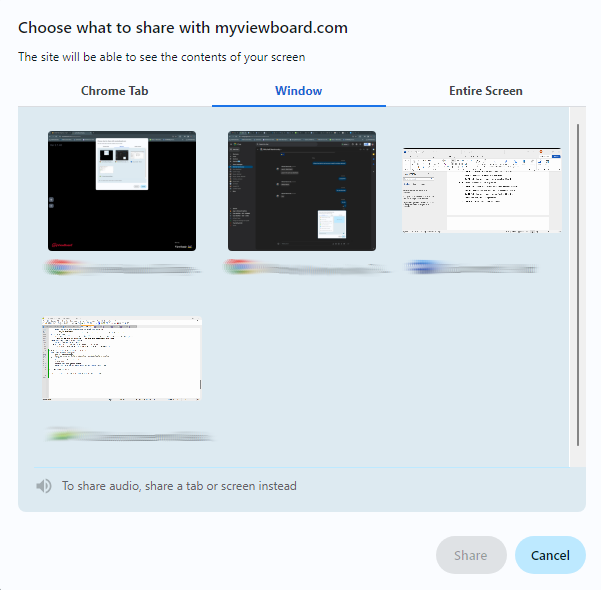
- Entire Screen:
- Casts the entire selected screen
- Toggle “Also share tab audio” in the bottom right to include or exclude audio
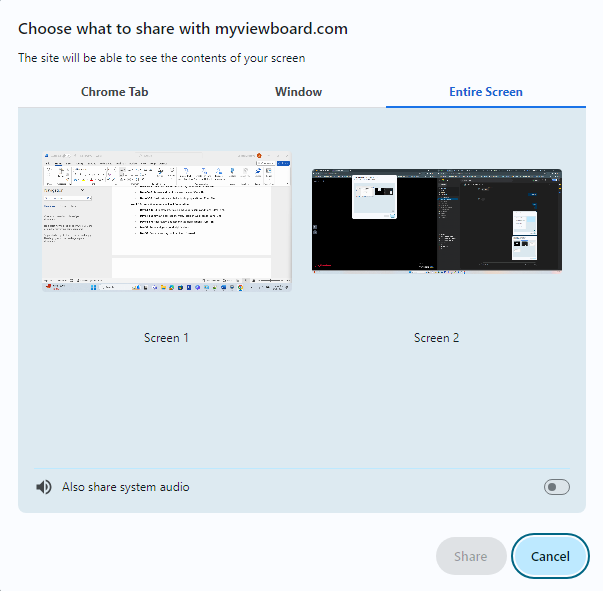
- Chrome Tab:
Chromecast
- Turn on your projector and set it to the HDMI input.
- The Chromecast homescreen will appear.
- The Chromecast is usually named by the room where it is located.
- On your computer, open Google Chrome browser, open the 3-dot menu, hover over “Save and share” and select “Cast…”.
- At the bottom of the small window that appears, click on “Sources ▼” and choose either “Cast tab” or “Cast screen”.
- “Cast tab” will cast only the current tab, even if you switch to a new tab or window.
- “Cast screen” will cast everything on the screen, including when you change windows, tabs, and even programs.
- On the list of Chromecast devices, scroll down until you find the one labelled with your room number/letter, and click on it.
- If you chose “Cast tab”, the cast session should begin immediately with your tab appearing on the projection.
- If you chose “Cast screen”, you will need to select the display in the small window that pops up first, then click on “Share” to begin the cast session.
Troubleshooting
Device Not in List
- Make sure your computer is connecting to LVUSD Wi-Fi, not LVUSD-devices or LVUSD-Guest
- Update Google Chrome browser
- Restart your projector
- Restart your Chromecast
- Unplug the USB cable from the back (not the HDMI that is in the projector), wait 15 seconds, then plug it back in
macOS Screen Recording Permissions
Ventura
-
Open System Preferences and open to the “Privacy & Security” page
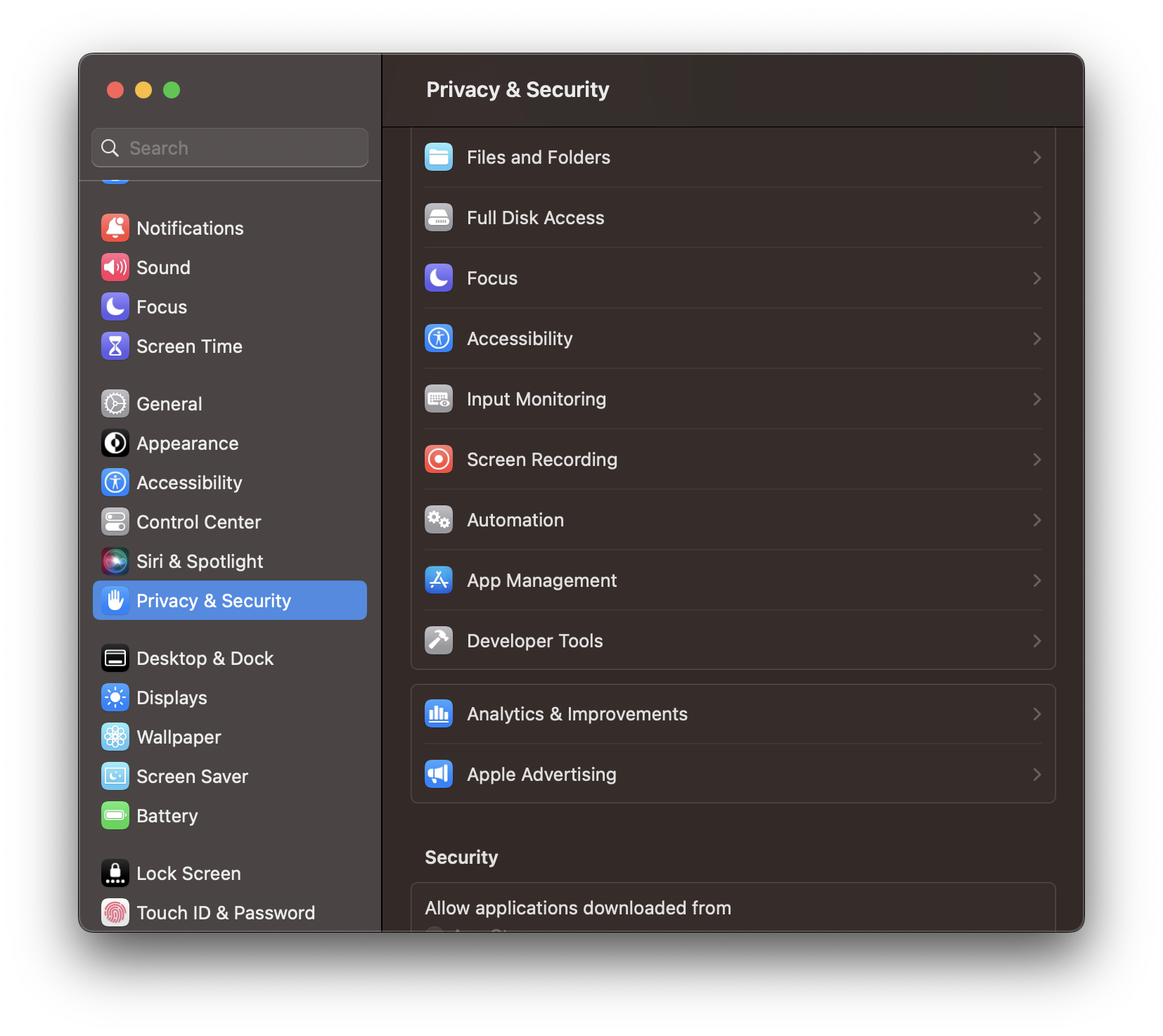
-
Select the “Screen Recording” setting from the list on the right, and enable the “Google Chrome” checkbox
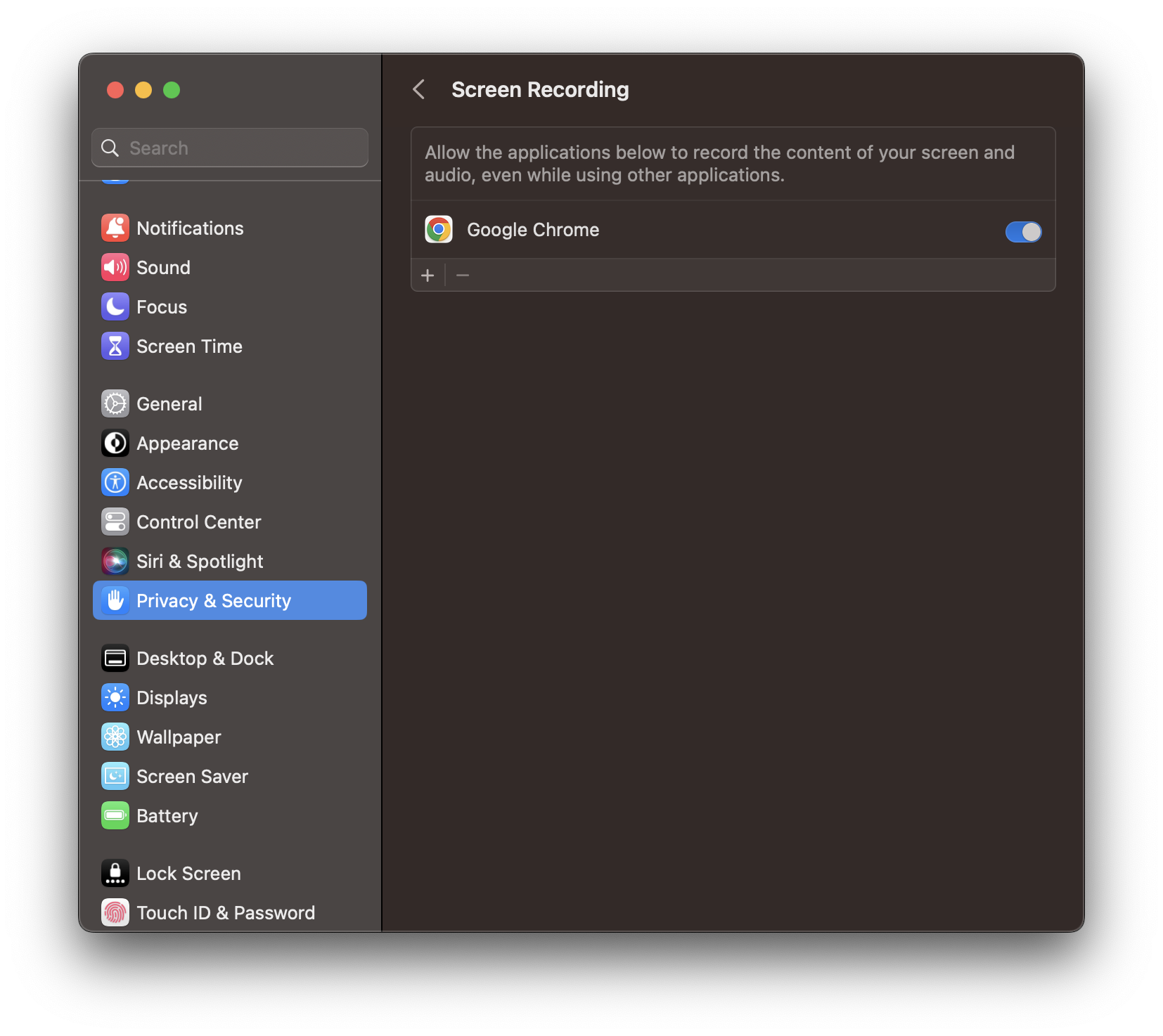
Monterey and older
-
Open System Preferences and open to the “Security & Privacy” page


-
Click the lock icon in the bottom right and enter your computer password to unlock the page

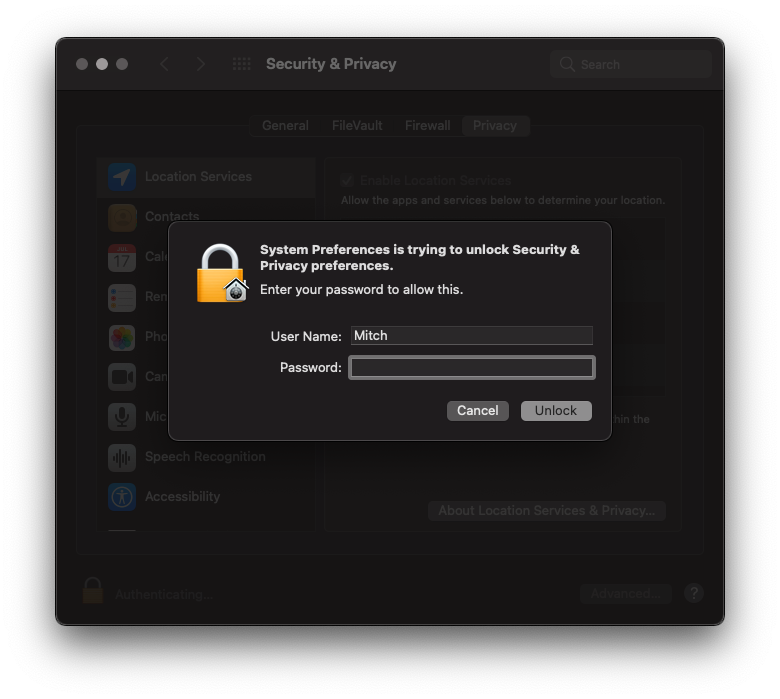
- Navigate to the “Privacy” tab
- Scroll to and select “Screen Recording” in the list on the left
-
Enable the “Google Chrome” checkbox on the right
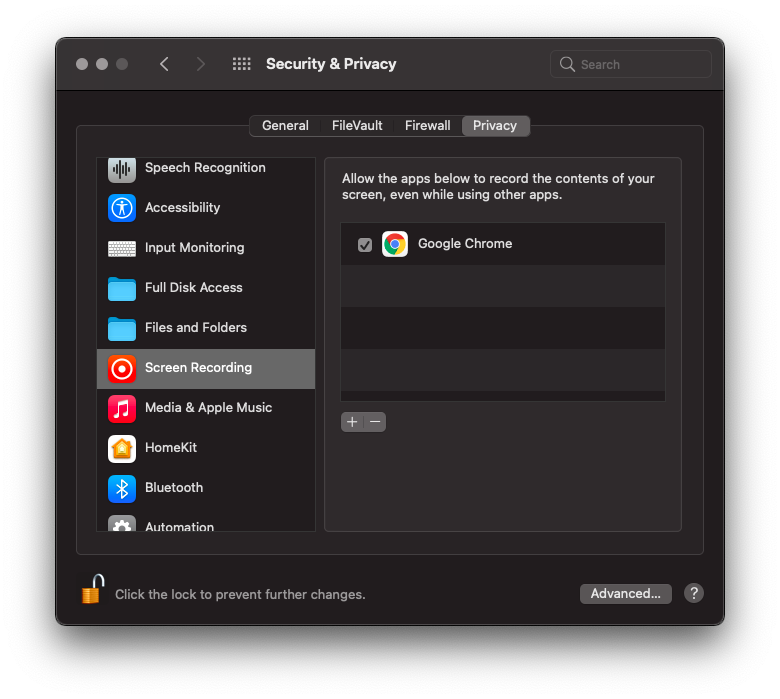
-
Click the lock icon in the bottom right to lock the page again

Airtame
- Download the Airtame app
- Turn on your projector and open the Airtame app
- Find your device in the app and use the Share buttons to share your screen/window
Document Cameras
Install or use the software for your particular document camera, then project using a wireless casting solution or cable connection.
- IPEVO Visualizer is pre-installed on managed staff computers. Web-based IPEVO Visualizer is also available if the software is not, or cannot be, installed.
- HoverCam Flex
- Aver A+ Suite
- ELMO Image Mate 5 or ELMO Interactive Toolbox, or web-based Image Mate + Cloud.
Projectors
Mirroring Your Screen
macOS
-
Open the Apple menu and select System Preferences/Settings

-
Navigate to the Displays page
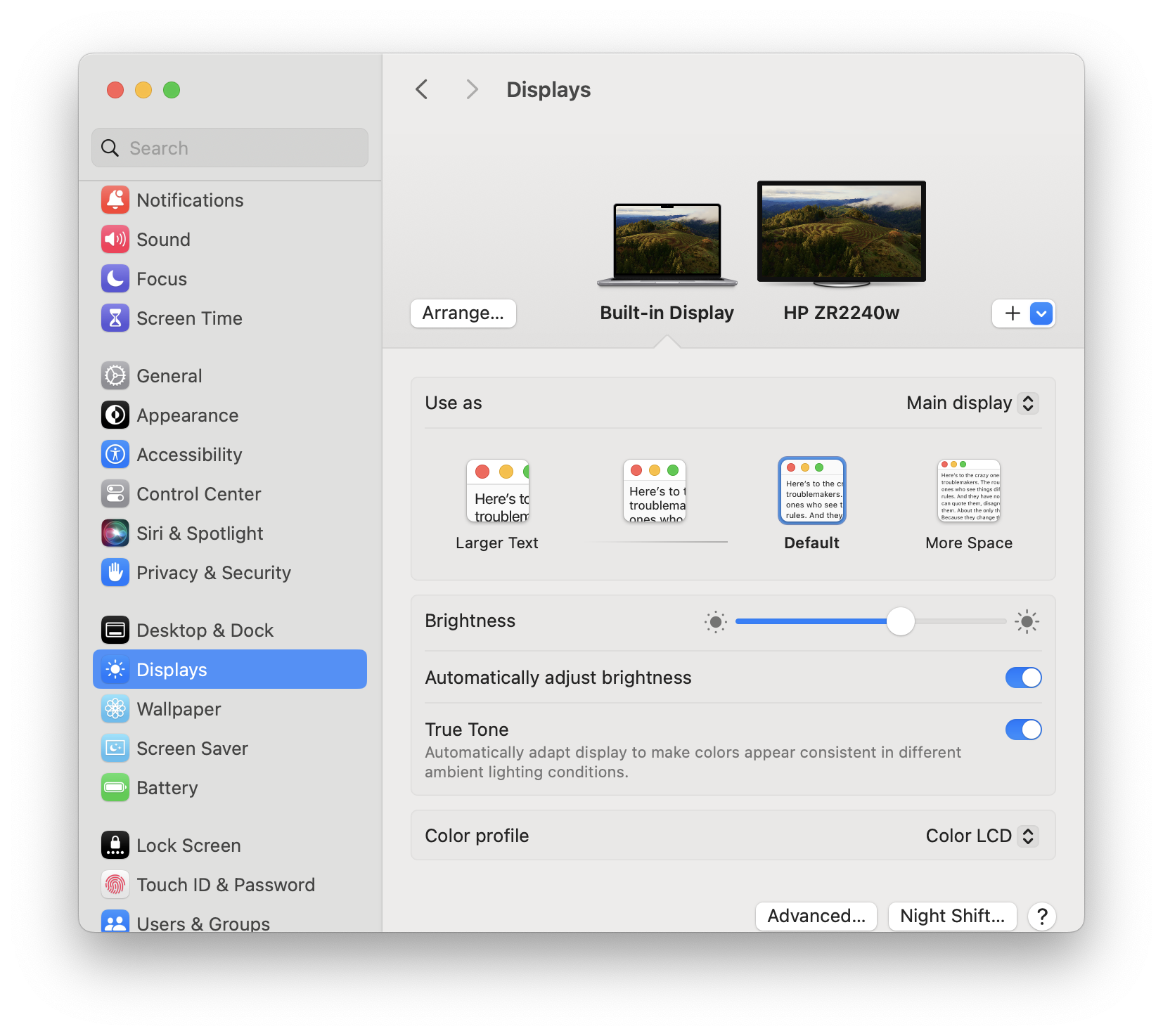
-
Select the projector output, then change the “Use as” field to the Mirror option
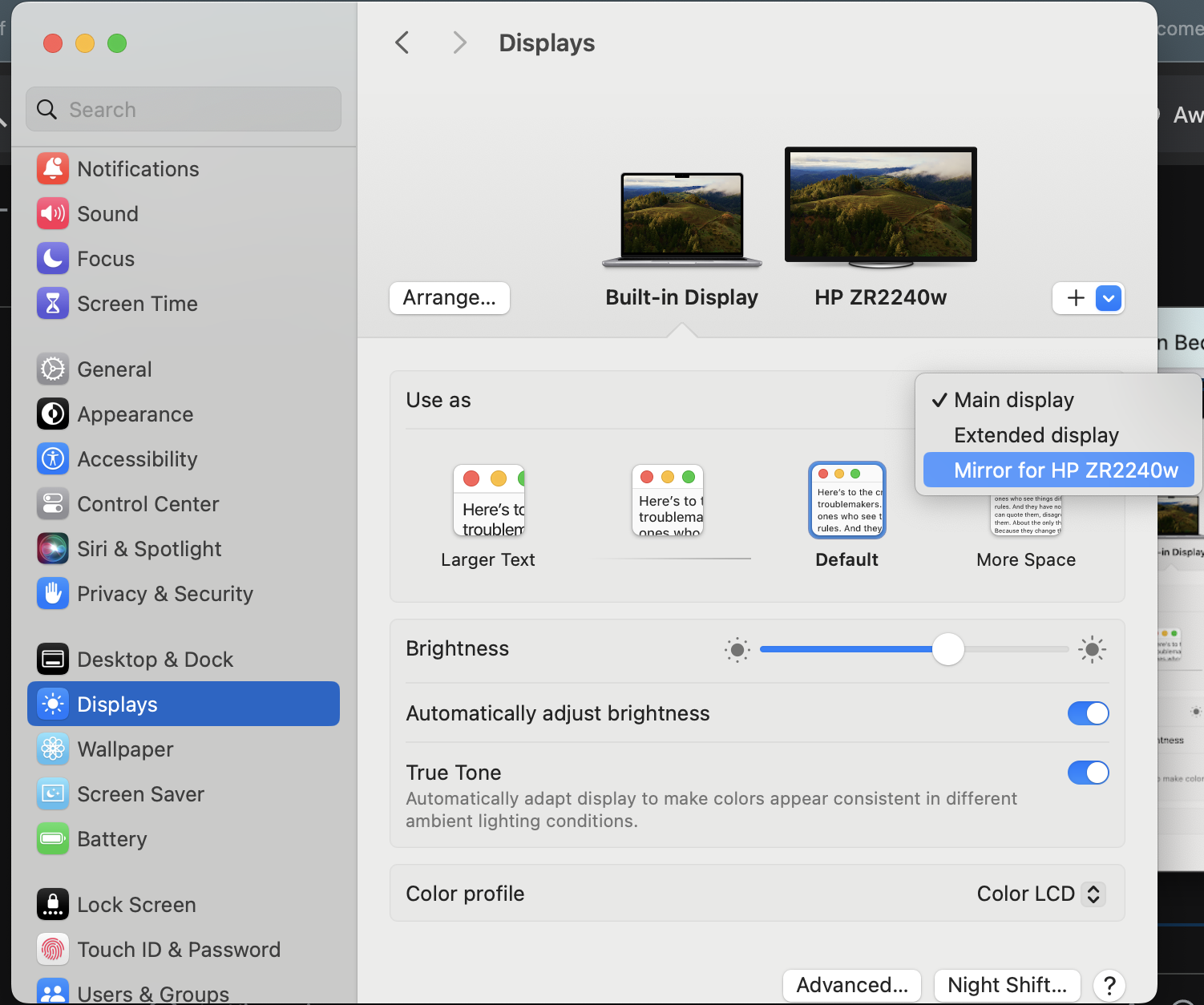
Windows
Official Microsoft Documentation
Ubermix (Student Laptops)
-
Open the system menu in the upper-right and open Settings
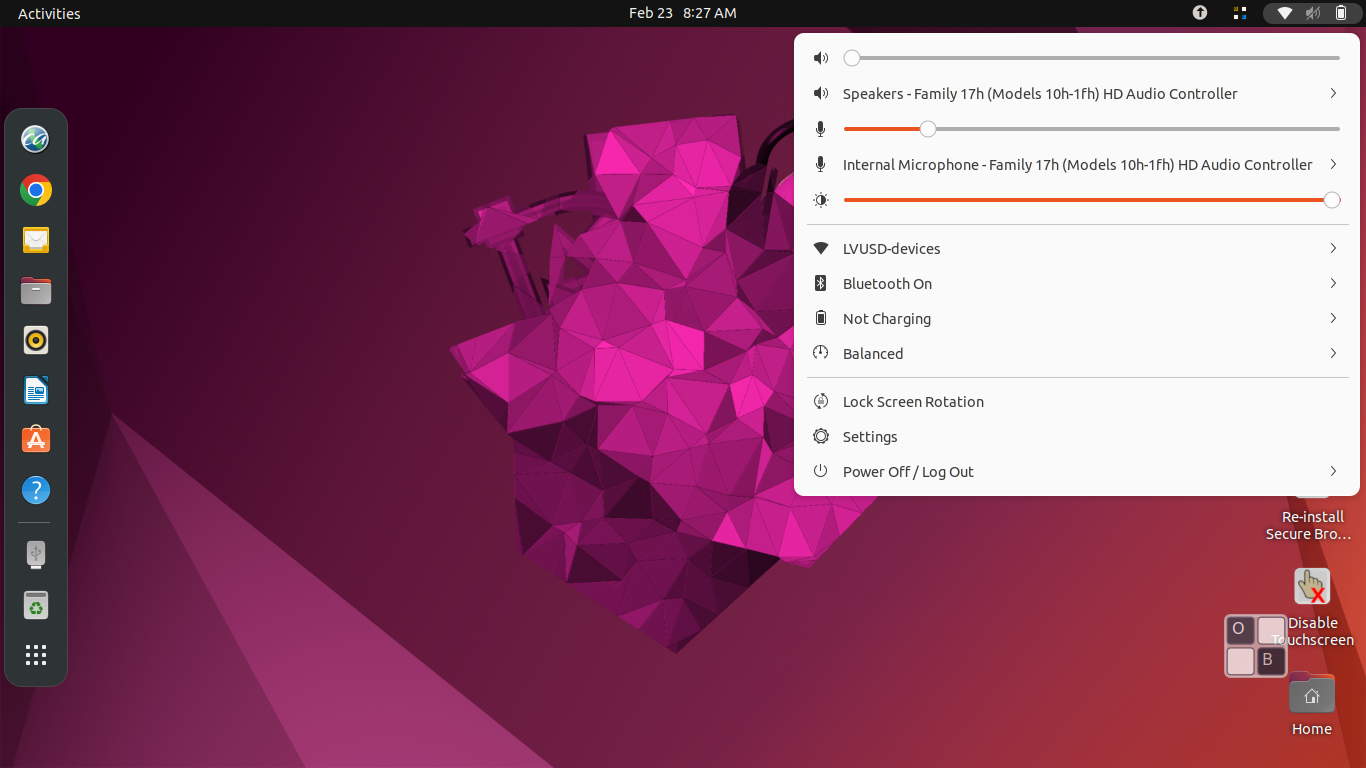
-
Navigate to Displays
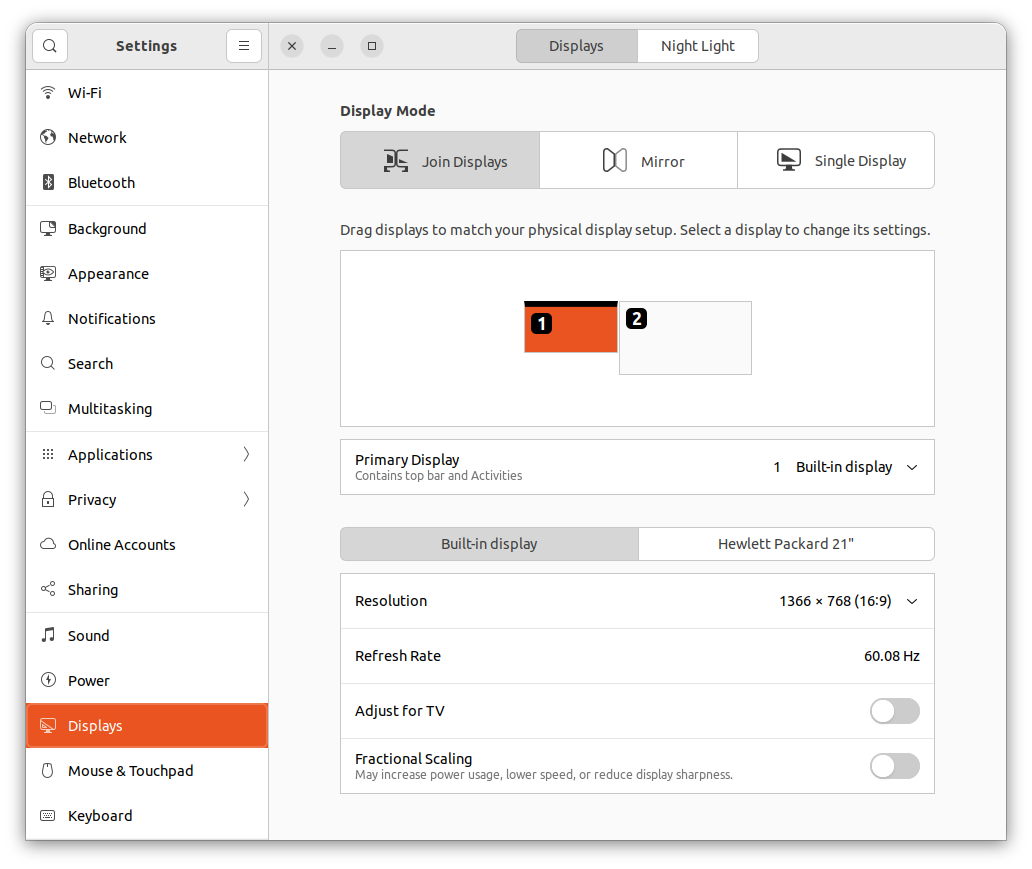
-
Under Display Mode, select Mirror
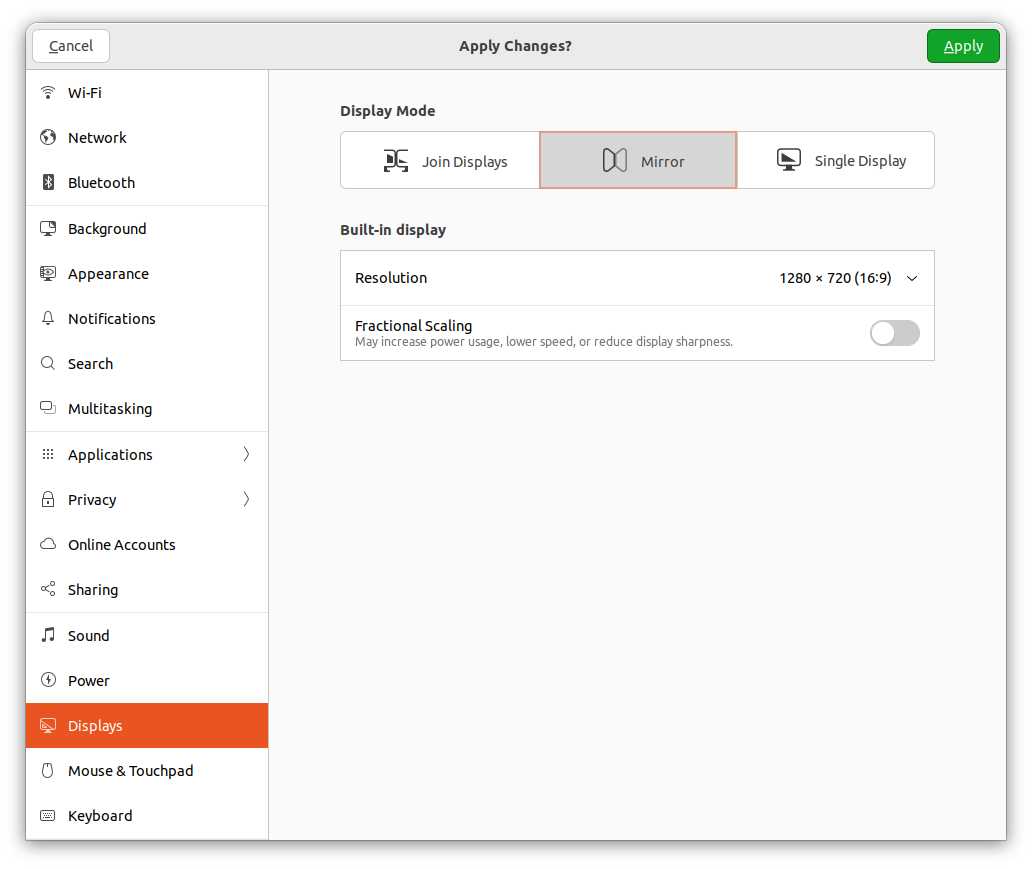
-
Select Apply, then Keep Changes
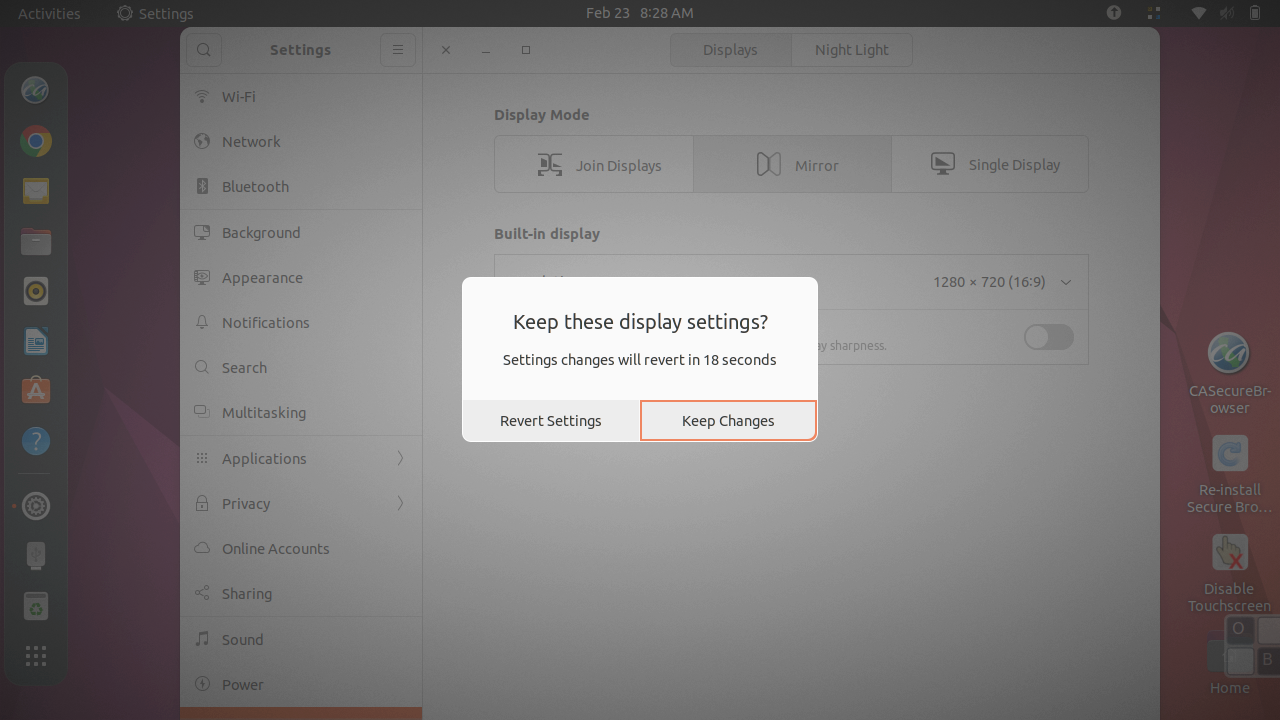
Troubleshooting
macOS Projector Resolution
- Click on the Apple symbol and open “System Preferences”.
- Find and select the “Displays” option.
- You should see two windows - one for the “Built-in Display” and one for the projector.
- In the “Built-in Display” window, next to “Resolution”, select “Scaled” and choose “1280 x 800”.
- Your resolution should now be more manageable, and ready for use when projecting.
Purple Projection with Aver F50-8M Document Camera
Follow the below instructions on the Aver document camera using the built-in buttons or remote.
- Press the MENU button then use the directional buttons to navigate to the SYSTEM tab in Settings
- Move the selection down to “Default” and press the center “Enter” button
- Press the “Enter” button again to select “Execute”, then select “Yes” and press “Enter” to reset